Exercício - Projects & job templates
Leia em outras linguagens:
 English,
English,  日本語,
日本語,  Portugues do Brasil,
Portugues do Brasil,  Française,
Française,  Español.
Español.
- Configurando o repositório Git
- Criando o projeto
- Criando um job template e executando um job
- Laboratório de Desafios: Confira o Resultado
- E quanto a alguma prática?
O Project é uma coleção lógica de Playbooks. Você pode gerenciar seus playbooks colocando-os em um sistema de gerenciamento de código-fonte (SCM) suportado pelo Tower, incluindo Git, Subversion e Mercurial.
Você definitivamente deve manter seus Playbooks sob controle de versão. Neste laboratório, usaremos Playbooks mantidos em um repositório Git.
Configurando o repositório Git
Para esta demonstração, usaremos playbooks armazenados em um repositório Git:
https://github.com/ansible/workshop-examples
Um Playbook para instalar o servidor Apache já foi confirmado no diretório rhel/apache, apache_install.yml:
---
- name: Instalado apache server
hosts: all
tasks:
- name: Ultima versao do apache instalada
yum:
name: httpd
state: latest
- name: Ultima versão do firewalld instalada
yum:
name: firewalld
state: latest
- name: Firewalld ativado e em execucao
service:
name: firewalld
enabled: true
state: started
- name: Firewalld permite o servico http
firewalld:
service: http
permanent: true
state: enabled
immediate: yes
- name: Apache ativado e em execucao
service:
name: httpd
enabled: true
state: started
Dica
Compare e observe a diferença entre outros Playbooks que você pode ter escrito! O mais importante é que não há
become, ehostsestá definido comoall.
Para configurar e usar este repositório como um sistema Source Control Management (SCM) no Tower, é necessário criar um Project que use o repositório.
Criando o projeto
-
Vá para RESOURCES → Projects na visualização do menu lateral, clique no botão
 . Preencha o formulário:
. Preencha o formulário: -
NAME: Exemplos Ansible Workshop
-
ORGANIZATION: Default
-
SCM TYPE: Git
Agora você precisa do URL para acessar o repositório. Vá para o repositório do Github mencionado acima, escolha o botão verde Clone or download à direita, clique em Use https e copie o URL HTTPS.
Nota
Se não houver Use https para clicar, basta copiar o URL. O importante é que você copie o URL começando com https.
Digite o URL na configuração do projeto:
-
SCM URL:
https://github.com/ansible/workshop-examples.git -
SCM UPDATE OPTIONS: Marque todas as três caixas para sempre obter uma cópia nova do repositório e atualizar o repositório ao iniciar um trabalho.
-
Click em SAVE
O novo projeto será sincronizado automaticamente após a criação. Mas você também pode fazer isso: Sincronize o projeto novamente com o repositório Git, indo para a visualização Projects e clicando na seta circular Get latest SCM revision à direita do projeto.
Após iniciar o trabalho de sincronização, vá para a exibição Jobs: há um novo trabalho para a atualização do repositório Git.
Criando um job template e executando um job
Um Job template é uma definição e um conjunto de parâmetros para executar um job. Job templates são úteis para executar o mesmo trabalho várias vezes. Portanto, antes de executar um Job no Tower, você deve criar um Job Template que reúne:
-
Inventory: Em quais hosts o job deve ser executado?
-
Credentials Quais credenciais são necessárias para efetuar login nos hosts?
-
Project: Onde está o playbook?
-
What Playbook é para usar?
Ok, vamos fazer isso: vá para a visualização Templates, clique no botão  e escolha Job template.
e escolha Job template.
Dica
Lembre-se que você pode clicar nas lupas para obter uma visão geral das opções a serem selecionadas para preencher os campos.
-
NAME: Instalar Apache
-
JOB TYPE: Run
-
INVENTORY: Inventario Workshop
-
PROJECT: Exemplos Ansible Workshop
-
PLAYBOOK:
rhel/apache/apache_install.yml -
CREDENTIAL: Credenciais Workshop
-
Precisamos executar as tasks como root, marque Enable privilege escalation
-
Click em SAVE
Você pode iniciar o trabalho clicando diretamente no botão azul LAUNCH, ou clicando no foguete na visão geral de Job Template. Depois de iniciar o Job Template, você é automaticamente levado para a visão geral do job, onde pode acompanhar a execução do playbook em tempo real:
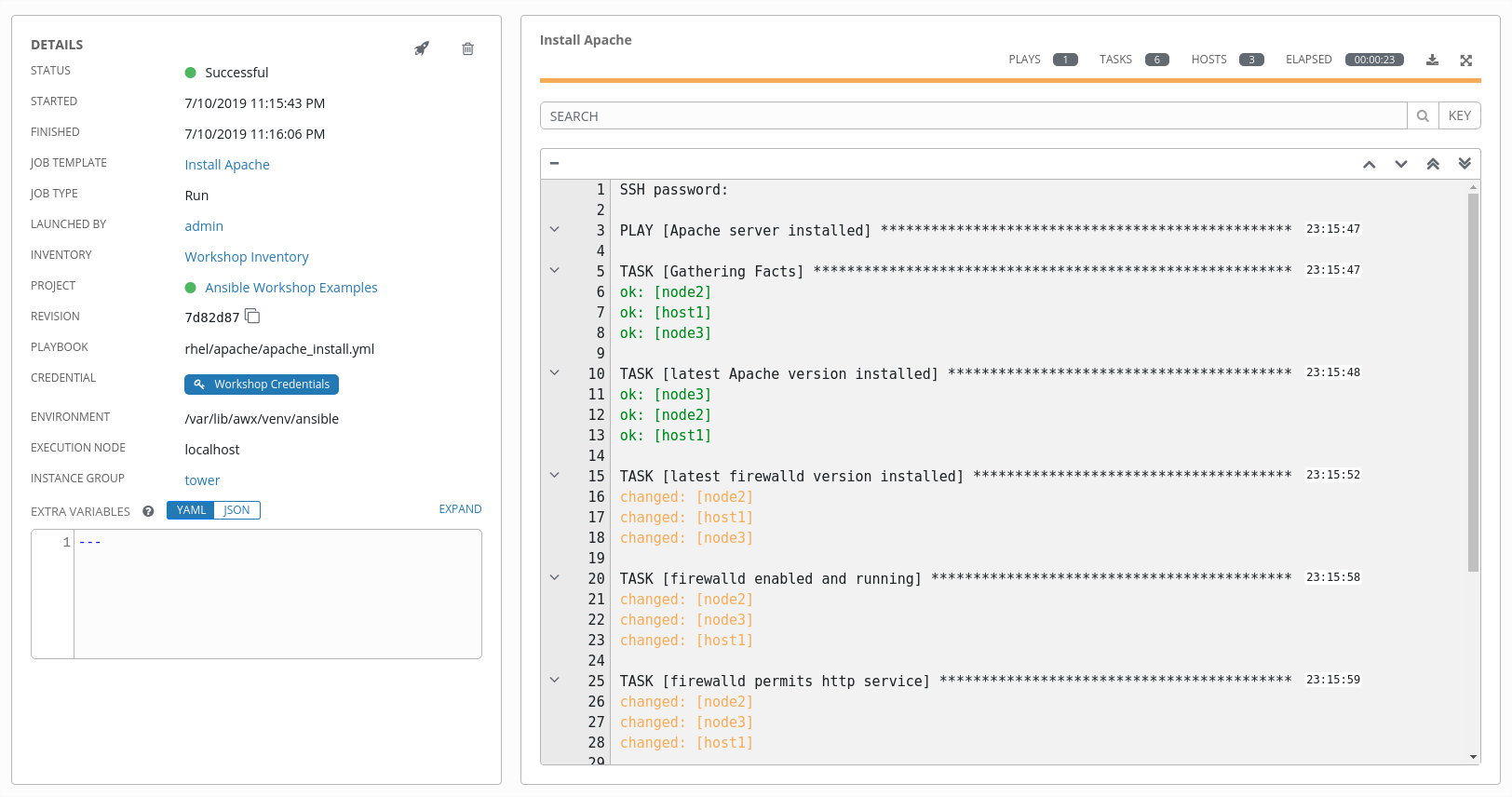
Como isso pode levar um tempo, verifique todos os detalhes fornecidos:
-
Todos os detalhes do job template, como inventário, projeto, credenciais e playbooks, são mostrados.
-
Além disso, a revisão real do playbook é registrada aqui - isso facilita a análise das execuções de tasks posteriormente.
-
O tempo de execução com o horário de início e término é registrado, fornecendo uma ideia de quanto tempo realmente durou uma execução do job.
-
No lado direito, a saída da execução do Playbook é mostrada. Clique em um nó abaixo de uma task e veja que informações detalhadas são fornecidas para cada task de cada nó.
Após o término do job, vá para a tela principal Jobs: Todos os jobs são listados aqui, você deve ver diretamente antes do Playbook executar uma atualização do SCM. Esta é a atualização do Git que configuramos para o Project no lançamento!
Laboratório de Desafios: Confira o Resultado
É hora de um pequeno desafio:
- Use um comando ad hoc nos dois hosts para garantir que o Apache esteja instalado e em execução.
Você já passou por todas as etapas necessárias, então tente isso por si mesmo.
Dica
E quanto ao
systemctl status httpd?
ATENÇÃO
Solução abaixo
-
Vá para Inventories → Inventario Workshop
-
Em HOSTS, selecione os dois hosts e clique em RUN COMMANDS
-
MODULE: command
-
ARGUMENTS: systemctl status httpd
-
MACHINE CREDENTIALS: Credenciais Workshop
-
Click em LAUNCH
E quanto a alguma prática?
Aqui está uma lista de tasks:
ATENÇÃO
Certifique-se de concluir estas etapas, pois o próximo capítulo depende disso!
-
Crie um novo inventário chamado
Webservere coloque apenasnode1fazendo parte dele. -
Copie o template
Instalar Apacheusando o ícone de cópia na visualização Templates. -
Mude o nome para
Instalar o apache ask -
Altere a configuração INVENTORY do projeto para solicitar o inventário no lauch
-
Salve
-
Inicie o template
Instalar Apache Ask. -
Agora ele solicitará o inventário a ser usado, escolha o inventário do
Webservere clique em LAUNCH -
Aguarde até o job terminar e verifique se ele é executado apenas no
node1
Dica
O Job não mudou nada porque o Apache já estava instalado na versão mais recente.
Clique aqui para retornar ao Workshop Ansible for Red Hat Enterprise Linux
