ワークショップ演習 - プロジェクトとジョブテンプレート
他の言語でもお読みいただけます:
 English、
English、 日本語、
日本語、 Portugues do Brasil、
Portugues do Brasil、 Française、
Française、 Español
Español
目次
目的
Ansible 自動コントローラー Project は、AnsiblePlaybook の論理的なコレクションです。Playbook は、Git、Subversion などの自動コントローラーがサポートするソースコード管理 (SCM) システムに配置することで管理できます。
この演習では、以下について説明します。
- Ansible 自動コントローラープロジェクトの概要と利用
- Git リポジトリーに保存されている AnsiblePlaybook の使用
- Ansible ジョブテンプレートの作成と使用
ガイド
Git リポジトリーのセットアップ
このデモでは、Git リポジトリーに保存されている Playbook を使用します。
https://github.com/ansible/workshop-examples
Apache Web サーバーをインストールする Playbook が既に rhel/apache ディレクトリーにコミットされている (apache_install.yml):
---
- name: Apache server installed
hosts: web
tasks:
- name: latest Apache version installed
yum:
name: httpd
state: latest
- name: latest firewalld version installed
yum:
name: firewalld
state: latest
- name: firewalld enabled and running
service:
name: firewalld
enabled: true
state: started
- name: firewalld permits http service
firewalld:
service: http
permanent: true
state: enabled
immediate: yes
- name: Apache enabled and running
service:
name: httpd
enabled: true
state: started
ヒント
作成した Playbook の違いをメモしてください。最も重要なのは、
becomeがなく、hostsがallに設定されていることです。
自動コントローラーで Source Control Management (SCM) として、このレポジトリーを設定して使用するには、このレポジトリーを使用する Project を作成する必要があります。
プロジェクトの作成
- Resources → Projects に移動します。フォームで Add ボタンをクリックします。フォームを記入します。
| パラメーター | 値 |
|---|---|
| Name | Workshop Project |
| Organization | Default |
| Default Execution Environment | Default execution environment |
| Source Control Credential Type | Git |
Project 構成に URL を入力します。
| パラメーター | 値 |
|---|---|
| Source Control URL | https://github.com/ansible/workshop-examples.git |
| Options | Select Clean, Delete, Update Revision on Launch to request a fresh copy of the repository and to update the repository when launching a job. |
- SAVE をクリックします。
新しい Project は、作成後に自動的に同期されます。ただし、これを手動で行うこともできます。Projects ビューに移動し、プロジェクトの右側にある円形の矢印 *Sync Project** アイコンをクリックして、プロジェクトを Git リポジトリーと再度同期します。
同期ジョブを開始した後、Jobs ビューに移動します。Git リポジトリーを更新するための新しいジョブがあります。
ジョブテンプレートの作成とジョブの実行
ジョブテンプレートは、Ansible ジョブを実行するための定義とパラメーターのセットです。ジョブテンプレートは、同じジョブを何度も実行するのに役立ちます。したがって、自動コントローラーから Ansible Jobを実行する前に、まとめる Job Template を作成する必要があります。
-
Inventory: ジョブが実行するホスト
-
Credentials ホストへのログインに必要な認証情報
-
Project: Playbook の場所
-
What 使用する Playbook
実際にやってみましょう。Resources -> Templates ビューに移動して、*Add** button and choose ** ボタンをクリックし、Add job template を選択します。
ヒント
フィールドへの記入を選ぶにあたり、オプションの概要を得るには拡大鏡をクリックすることができます。
| パラメーター | 値 |
|---|---|
| Name | Install Apache |
| Job Type | Run |
| Inventory | Workshop Inventory |
| Project | Workshop Project |
| Execution Environment | Default execution environment |
| Playbook | rhel/apache/apache_install.yml |
| Credentials | Workshop Credential |
| Limit | web |
| Options | tasks need to run as root so check **Privilege Escalation** |
- Save をクリックします。
青い Launch ボタンを直接クリックするか、Job Templates の概要でロケットをクリックすると、ジョブを開始できます。ジョブテンプレートを起動すると、自動的にジョブの概要が表示され、Playbook の実行をリアルタイムで追跡できます。
ジョブの詳細
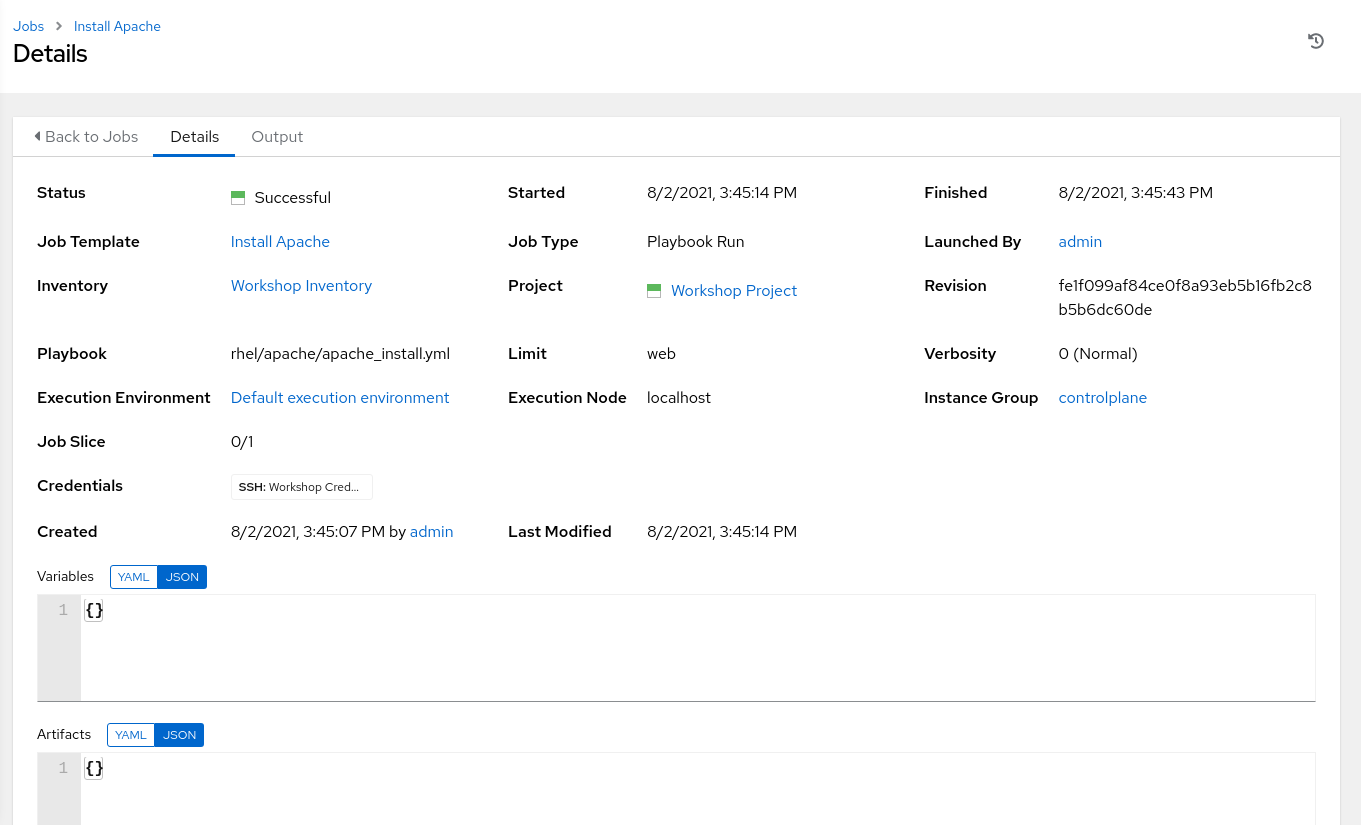
ジョブの実行
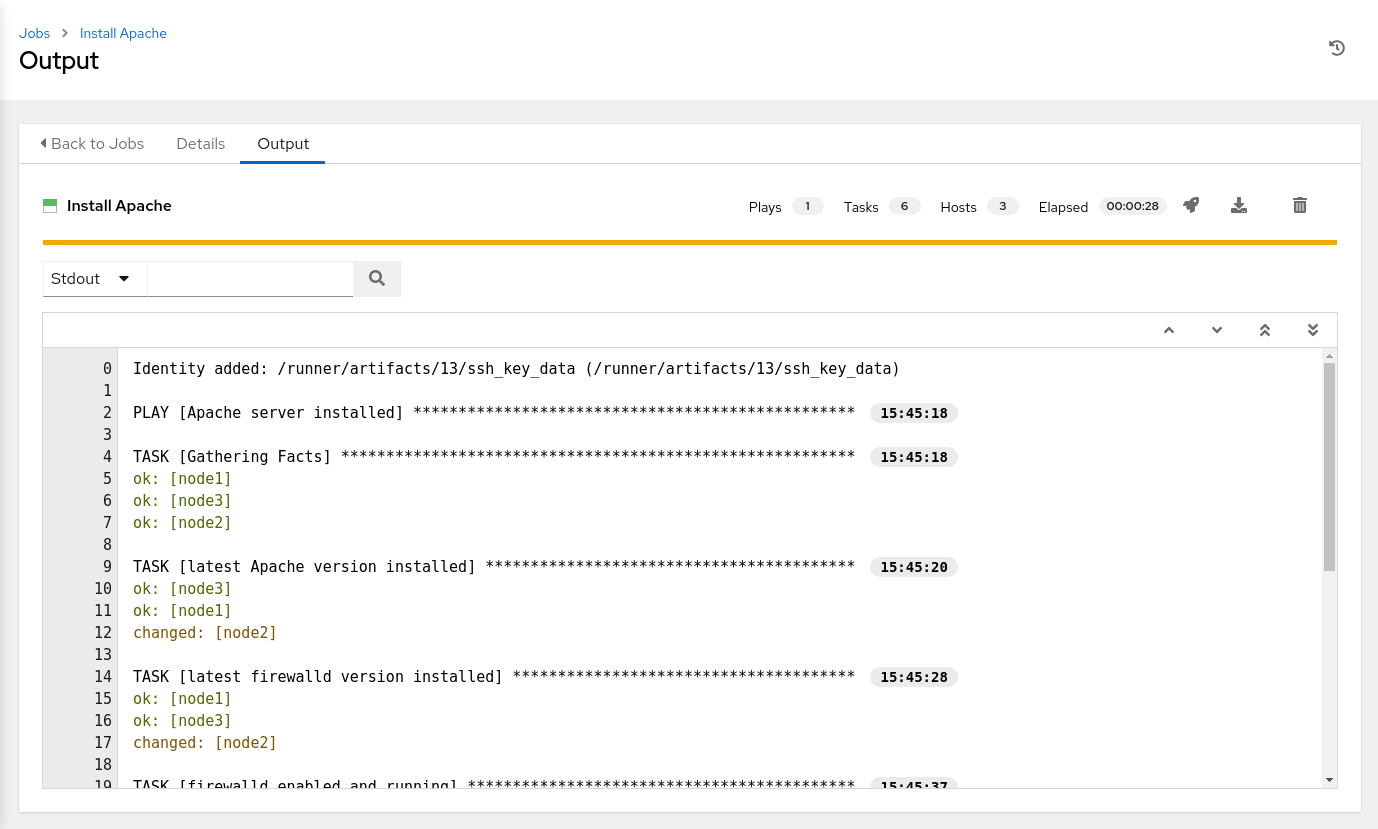
これには時間がかかる場合があるため、提供されているすべての詳細を詳しく調べてください。
-
インベントリー、プロジェクト、認証情報、Playbook などのジョブテンプレートのすべての詳細が表示されます。
-
さらに、Playbook の実際のリビジョンがここに記録されます。これにより、後でジョブの実行を分析しやすくなります。
-
また、開始時間と終了時間の実行時間が記録されるため、ジョブの実行が実際にどのくらいの時間であったかがわかります。
-
Output を選択すると、Playbook の実行の出力が表示されます。タスクの下のノードをクリックして、各ノードの各タスクの詳細情報が表示されていることを確認します。
ジョブが終了したら、メインの Jobs ビューに移動します。すべてのジョブがここに一覧表示されます。Playbook が実行される前に、Source Control Update が開始されていたことがわかります。これは、起動時に Project 用に構成した Git アップデートです。
チャレンジラボ: 結果のチェック
小チャレンジ:
- 両方のホストでアドホックコマンドを使用して、Apache がインストールされ、実行されていることを確認します。
必要なすべての手順をすでに完了しているので、これを自分で試してください。
ヒント
systemctl status httpdはどうでしょうか。
警告
回答を以下に示します
-
Resources → Inventories → Workshop Inventory に移動します。
-
Host ビューでは、
node1、node2、node3を選択して、Run Command をクリックします。
Details ウィンドウで、Arguments systemctl status httpd で Module command を選択し、次へ をクリックします。
Execution Environment ウィンドウで Default execution environment を選択し、Next をクリックします。
Machine Credentialウィンドウで、Workshop Credential を選択し、Launch をクリックします。
ヒント
結果の出力は、コマンドが完了すると表示されます。
Click here to return to the Ansible for Red Hat Enterprise Linux Workshop
