Ejercicio 7: Crear una Encuesta (Survey)
Leálo en otros idiomas:  English,
English,  日本語,
日本語,  Español.
Español.
Índice
Objetivo
Demostrar el uso de la funcionalidad encuesta o survey del controlador de Automatización. Las encuestas (o surveys) configuran las variables extra para un playbook de forma similar a como el ‘Prompt for Extra Variables’ lo hace, pero de una manera amigable de pregunta y respuesta para el usuario. Las encuestas (o surveys) también proveen de validación de entrada de usuario.
Guía
Paso 1: Crear una plantilla de trabajo
-
Abre la web UI y Haz click en el enlace
Templatesdel menú de la izquierda.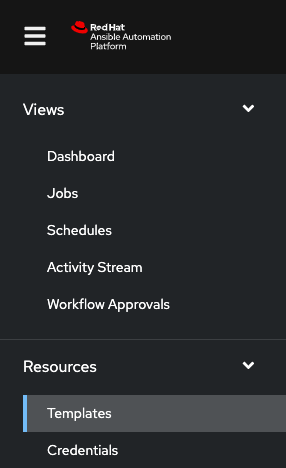
-
Haz click en el botón azul
Addy seleccion Add job template para crear una nueva plantilla de trabajo o job template. (Asegúrate de seleccionarJob Templatey noWorkflow Template)Parameter Value Name Network-Banner Job Type Run Inventory Workshop Inventory Project Workshop Project Execution Environment Default execution environment Playbook playbooks/network_banner.ymlCredential Workshop Credential -
Baja y haz click en el botón azul
Save.
Paso 2: Examinar el playbook
Observa el Playbook de Ansible network_banner.yml:
---
- name: set router banners
hosts: routers
gather_facts: no
tasks:
- name: load banner onto network device
vars:
- network_banner: "{{ net_banner | default(None) }}"
- banner_type: "{{ net_type | default('login') }}"
include_role:
name: "../roles/banner"
Nota:
También puedes consultar el Playbook de Ansible aquí: https://github.com/network-automation/toolkit
El rol banner tiene un fichero main.yml muy simple:
- name: configure banner
include_tasks: "{{ ansible_network_os }}.yml"
La variable ansible_network_os se usa para parametrizar el SO de red y crear un playbook agnóstico al fabricante.
Si has creado la red con un dispositivo junos, este playbook bucará un fichero de tareas llamado junos.yml. Si estás usando un dispositivo IOS-XE, este playbook buscará un fichero de tareas llamado ios.yml. Este fichero contendrá las tareas específicas de la plataforma:
---
- name: add the junos banner
junos_banner:
text: "{{ network_banner }}"
banner: "{{ banner_type }}"
Nota:
Por favor, observa que hay distintos ficheros de tareas creados para ios, nxos, eos y junos en este playbook.
Observa también que se pasan dos variables al fichero de tareas.
-
network_banner: Esta variable toma el valor usando el de la variablenet_banner. -
banner_type: Esta variable toma el valor usando el de la variablenet_type.
Paso 3: Crear una Encuesta o Survey
En este paso crearás una encuesta o “survey” de usuario de entrada para recoger la entrada del usuario y asignar los valores de las variables net_banner y banner_type.
-
Haz click en la pestaña Survey dentro de la template de trabajo
Network-Banner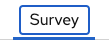
-
Haz click en el botón azul Add.

-
Rellena los siguientes campos:
Parameter Value Question Please enter the banner text Description Please type into the text field the desired banner Answer Variable Name net_bannerAnswer type Textarea Required Checkmark Por ejemplo:
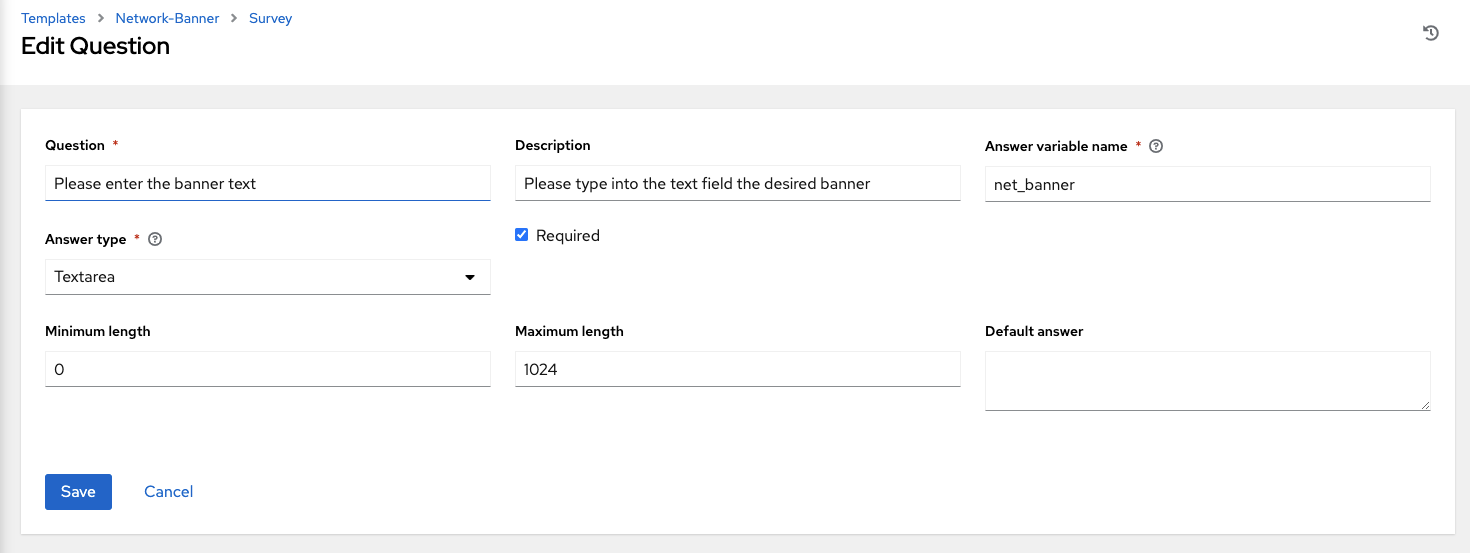
-
Haz click en el botón verde
Addpara añadir otra pregunta.
-
A continuación, crearemos un indicador de encuesta para recopilar el
banner_type. Los valores pueden ser “motd” o “login” siendo por defecto “login” para seguir el playbook anterior.Parameter Value Question Please enter the banner type Description Please choose an option Answer Variable Name net_typeAnswer type Multiple Choice(single select) Multiple Choice Options login
motddefault answer login Required Checkmark Por ejemplo:
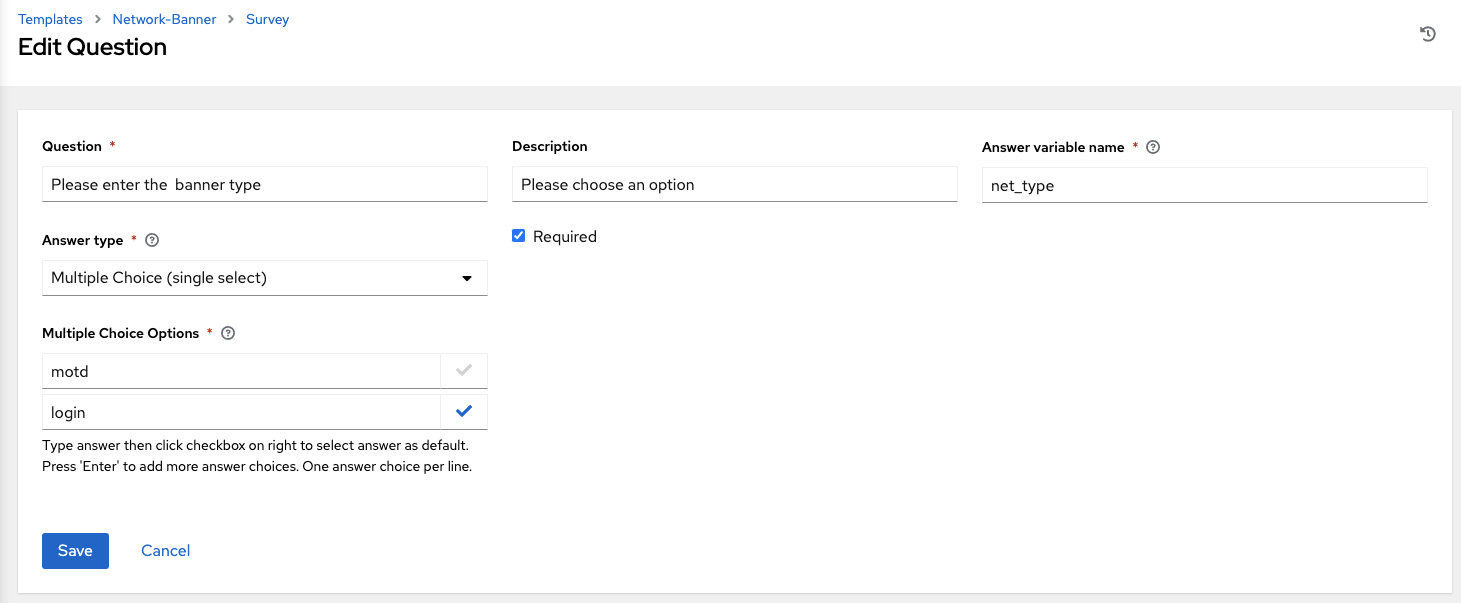
-
Haz click en Save
-
Haz click en el interruptor para activar la encuesta, dejándolo en On
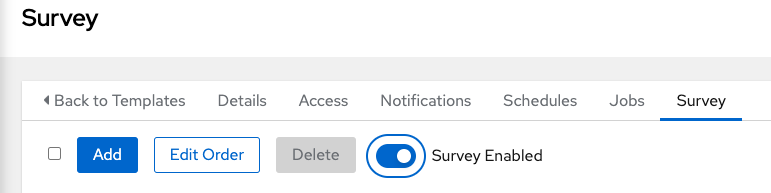
-
Haz click Back to Templates
Paso 4: Ejecutar una plantilla de trabajo
-
Haz click en el icono del cohete para ejecutar la plantilla de trabajo.
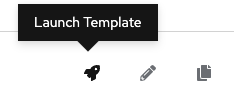
El trabajo pedirá inmediatamente al usuario que indique el mensaje de bienvenida (banner) y el tipo.
-
Escribe el mensaje de bienvenida que deseas para los enrutadores.
-
Elige entre
loginymotd. -
Haz click en el botón
nextpara ver cómo la encuesta ha transformado esta entrada de variables extra en el Playbook de Ansible. Por ejemplo, el mensaje de bienvenida existente es “This router was configured by Ansible”.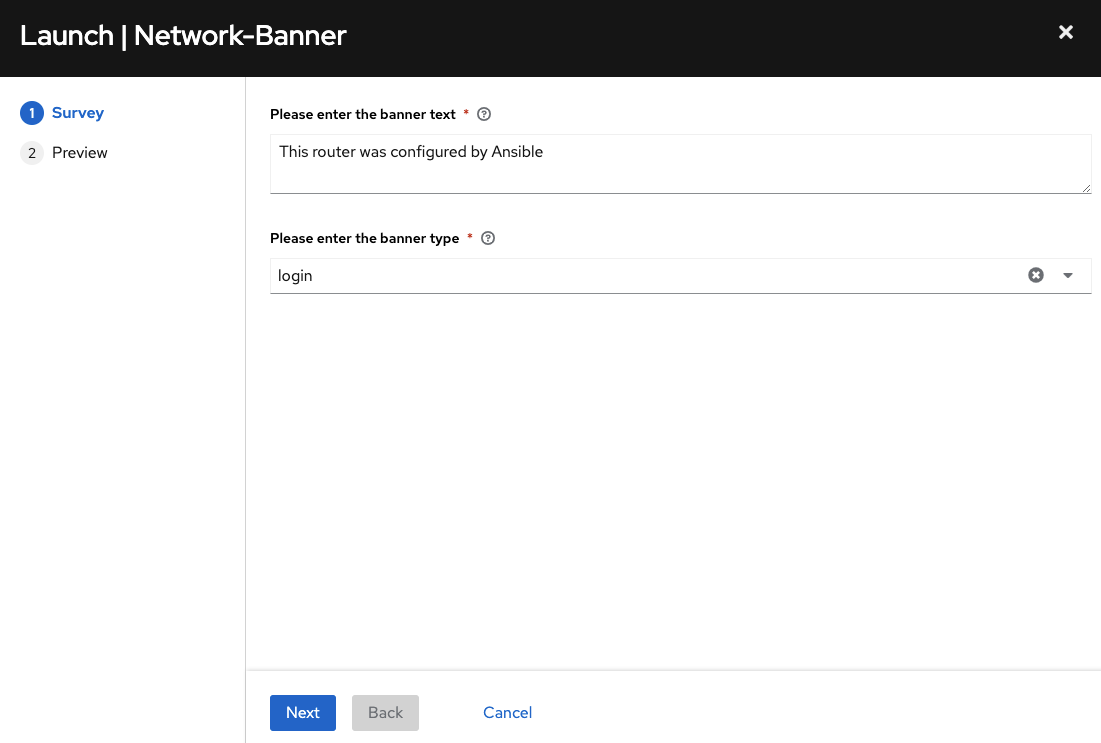
-
Haz click en el botón azul Launch para lanzar el trabajo.

Espera a que la ejecución del trabajo concluya. Por favor, índicale al instructor si hay algún problema.
Paso 5: Verificar la mensaje de bienvenida o banner
-
Entra en uno de los enrutadores para observar la configuración de la pantalla de bienvenida:
[student@ansible]$ ssh rtr1La pantalla de bienvenida aparecerá justo al entra. Como por ejemplo:
[student@ansible-1 ~]$ ssh rtr1 Warning: Permanently added 'rtr1,3.237.253.154' (RSA) to the list of known hosts. This router was configured by Ansible -
Verifícalo en los otros enrutadores
Consejos a recordar
Has probado existosamente lo siguiente:
- La creación de una plantilla de trabajo para configurar un mensaje de bienvenida en múltiples sistemas operativos de red, incluyendo Arista EOS, Cisco IOS y Juniper Junos.
- La creación de una encuesta personalizada para la plantilla de trabajo para introducir los valores de las variables
network_bannerybanner_type. - Ejecutar una plantilla de trabajo en los cuatro enrutadores, cargando el mensaje de bienvenida simultáneamente.
Completado
¡Felicidades, has completado el ejercicio de laboratorio 7!
Ejercicio Anterior | Próximo ejercicio
Haz click aquí para volver al taller Ansible Network Automation
