Lisez ceci dans d’autres langues:
 English,
English,  日本語,
日本語,  Française.
Française.
Section 1 - Créer un Playbook
Le module win_updates est utilisé pour rechercher ou installer les mises à jour Windows. Le module utilise le service Windows Update intégré pour fonctionner. Cela signifie que vous aurez toujours besoin d’un système principal comme WSUS ou les serveurs Windows Update en ligne pour télécharger les mises à jour. Si la configuration de Windows Update de votre serveur est définie pour télécharger automatiquement mais ne pas installer, vous pouvez également utiliser le module pour organiser les mises à jour en lui disant de «rechercher» les mises à jour. Nous avons également la possibilité de mettre en liste blanche ou noire les mises à jour. Par exemple, nous pourrions lui dire de n’installer qu’une seule mise à jour de sécurité particulière au lieu de chaque mise à jour disponible.
Pour commencer, nous allons créer un nouveau playbook. Nous répéterons les étapes que vous avez effectuées dans les exercices précédents.
Étape 1:
Dans Visual Studio Code, nous allons maintenant créer un nouveau répertoire dans votre référentiel git et créer un nouveau fichier playbook.
Dans l’Explorer, vous devriez avoir le repertoire où vous avez précédemment créé iis_basic.
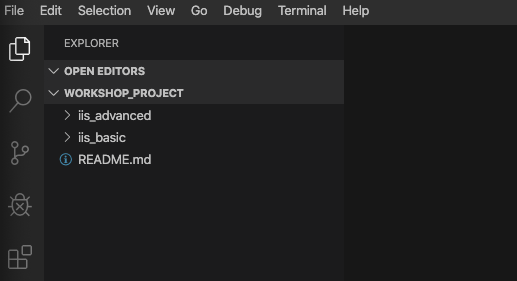
Allez sur la section WORKSHOP_PROJECT et cliquez sur le bouton Nouveau dossier. Tapez win_updates et appuyez sur Entrée.
Maintenant, cliquez sur le dossier win_updates et cliquez sur le bouton Nouveau fichier. Tapez site.yml et appuyez sur Entrée.
Vous devriez maintenant avoir un éditeur ouvert dans le volet droit qui peut être utilisé pour modifier votre playbook.
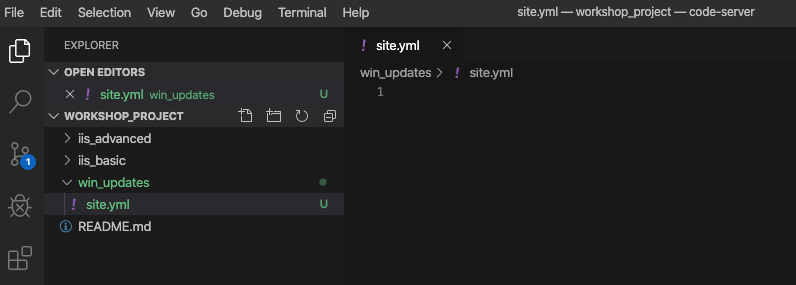
Section 2: Ecrire votre Playbook
Modifiez le fichier site.yml et ajoutez une définition et quelques tâches à votre playbook. Cela couvrira un playbook très basique pour l’installation des mises à jour Windows. En règle générale, vous auriez encore plus de tâches pour accomplir l’ensemble du processus de mise à jour. Cela peut impliquer la création de tickets de service, la création d’instantanés (snapshot) ou la désactivation de la surveillance.
---
- hosts: windows
name: This is my Windows patching playbook
tasks:
- name: Install Windows Updates
win_updates:
category_names: "{{ categories | default(omit) }}"
reboot: '{{ reboot_server | default(true) }}'
Note
Que faisons-nous ici ?
win_updates:Ce module est utilisé pour vérifier ou installer des mises à jour. Nous lui demandons d’installer uniquement les mises à jour de catégories spécifiques à l’aide d’une variable. L’attributrebootredémarrera automatiquement l’hôte distant s’il est requis et continuera à installer les mises à jour après le redémarrage. Nous utiliserons également une variable modifiable via un formulaire pour nous permettre d’empécher le rédemarrage quand c’est nécessaire. Si la valeur reboot_server n’est pas spécifiée, nous définirons l’attribut par defaut à true.
Section 3: Enregistrer et valider
Votre playbook est terminé! Mais n’oubliez pas que nous devons encore valider les modifications apportées au SCM.
Cliquez sur «Fichier» → «Tout enregistrer» pour enregistrer les fichiers que vous avez écrits
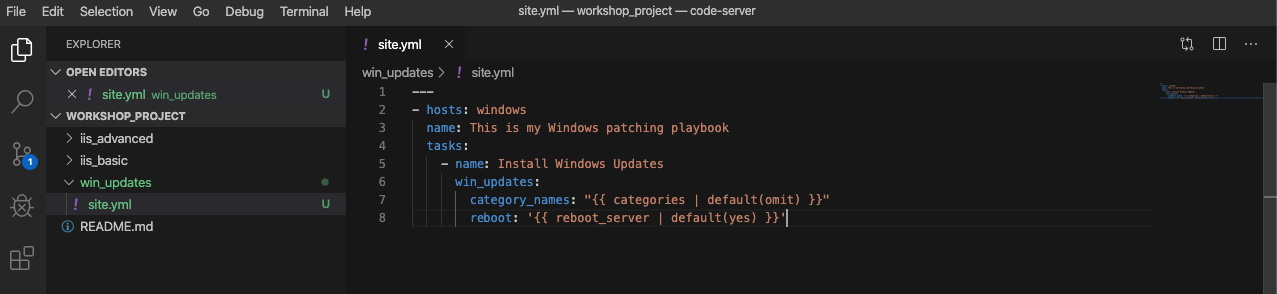
Cliquez sur l’icône du code source (1), saisissez un message de validation tel que Ajout d’un playbook de mise à jour Windows (2), puis cochez la case ci-dessus (3).
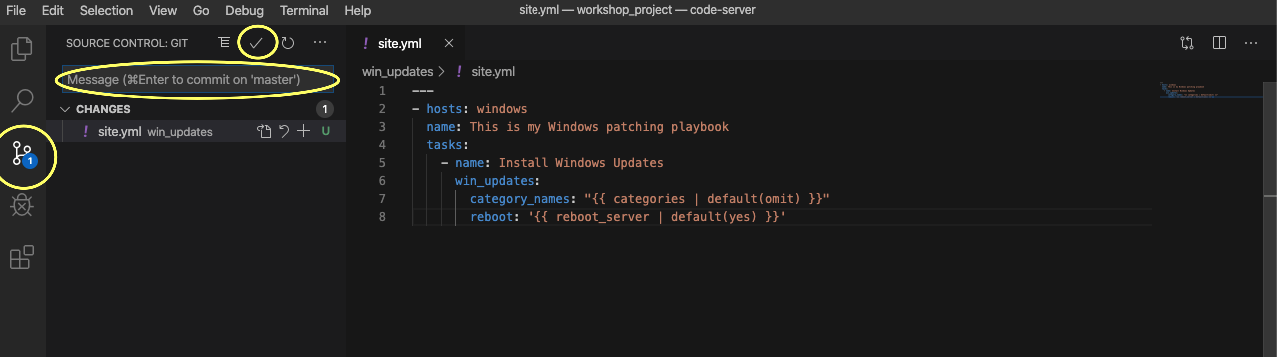
Synchronisez-vous avec gitlab en cliquant sur les flèches dans la barre bleue en bas à gauche.
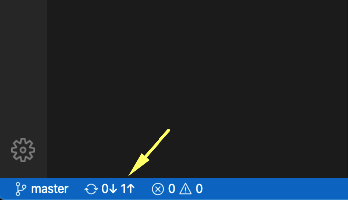
Cela devrait prendre 5 à 30 secondes pour terminer la validation. La barre bleue devrait s’arrêter de tourner et indiquer 0 problème…
Section 4: Création du modèle de tache
Maintenant, de retour dans Controller, vous devrez resynchroniser votre projet pour que les nouveaux fichiers s’affichent.
Ensuite, nous devons créer un nouveau modèle de tache pour exécuter ce playbook. Allez donc dans Modèle, cliquez sur Ajouter et sélectionnez “Modèle de tache”.
Étape 1:
Remplissez le formulaire en utilisant les valeurs suivantes
| Clé | Valeur | Note |
|---|---|---|
| NOM | Windows Updates | |
| DESCRIPTION | ||
| JOB TYPE | Run | |
| INVENTAIRE | Workshop Inventory | |
| PROJET | Ansible Workshop Project | |
| Execution Environnment | windowws workshop environnement | |
| Playbook | win_updates/site.yml |
|
| CREDENTIAL | Student Account | |
| LIMIT | windows | |
| OPTIONS | [*] ENABLE FACT STORAGE |
Étape 2:
Cliquez sur ENREGISTRER  puis cliquez sur Survey en haut à droite !
puis cliquez sur Survey en haut à droite !
Étape 3:
Cliquez sur Ajouter ou ADD et remplissez le questionnaire avec les valeurs suivantes
| Clé | Valeur | Note |
|---|---|---|
| PROMPT | Categories | |
| DESCRIPTION | Which Categories to install? | |
| ANSWER VARIABLE NAME | categories | |
| ANSWER TYPE | Multiple Choice (multiple select) | There’s also a single selection option |
| MULTIPLE CHOICE OPTIONS | Application Connectors CriticalUpdates DefinitionUpdates DeveloperKits FeaturePacks Guidance SecurityUpdates ServicePacks Tools UpdateRollups Updates |
|
| DEFAULT ANSWER | CriticalUpdates SecurityUpdates |
|
| REQUIRED | Selected | |
Une fois terminé, cliquez sur le bouton save. Ajoutez une second questionnaire avec ces valeurs :
| Clé | Valeur | Note |
|---|---|---|
| PROMPT | Redémarrer après l’installation? | |
| DESCRIPTION | If the server needs to reboot, then do so after install | |
| ANSWER VARIABLE NAME | reboot_server |
|
| ANSWER TYPE | Multiple Choice (single select) | |
| MULTIPLE CHOICE OPTIONS | Yes No |
|
| DEFAULT ANSWER | Yes | |
| REQUIRED | Selected |
Cliquez sur Save, n’oubliez pas d’activer le formulaire !
Section 6: lancer votre nouveau playbook
Maintenant, exécutons-le et voyons comment il fonctionne.
Étape 1:
Cliquez sur Modeles
Étape 2:
Cliquez sur l’icône de la fusée ![]() pour éxécuter la tache Windows Updates.
pour éxécuter la tache Windows Updates.
Étape 3:
Lorsque vous y êtes invité, sélectionnez la catégories de mise à jour. Puis répondez “Oui” à la question Redémarrer après l’installation? Et cliquez sur SUIVANT.
Après le lancement de la tache, vous pouvez voir le résultat de la tache en cours en temps réel.
Cliquez ici pour revenir à l’atelier Ansible pour Windows
