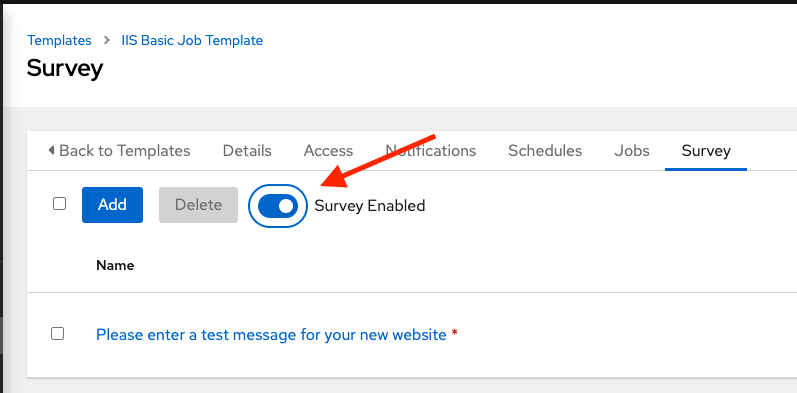Lisez ceci dans d’autres langues:
 English,
English,  日本語,
日本語,  Française.
Française.
Un modèle est une définition et un ensemble de paramètres permettant d’exécuter une tache Ansible. Les modèles sont utiles pour exécuter plusieurs fois la même tache.
Synchroniser votre projet
Avant de pouvoir créer un modèle avec un nouveau playbook, vous devez d’abord synchroniser votre projet pour que Controller en soit informé. Pour ce faire, cliquez sur Projets, puis cliquez sur l’icône de synchronisation à côté de votre projet. Une fois cette opération terminée, vous pourrez créer le modèle.
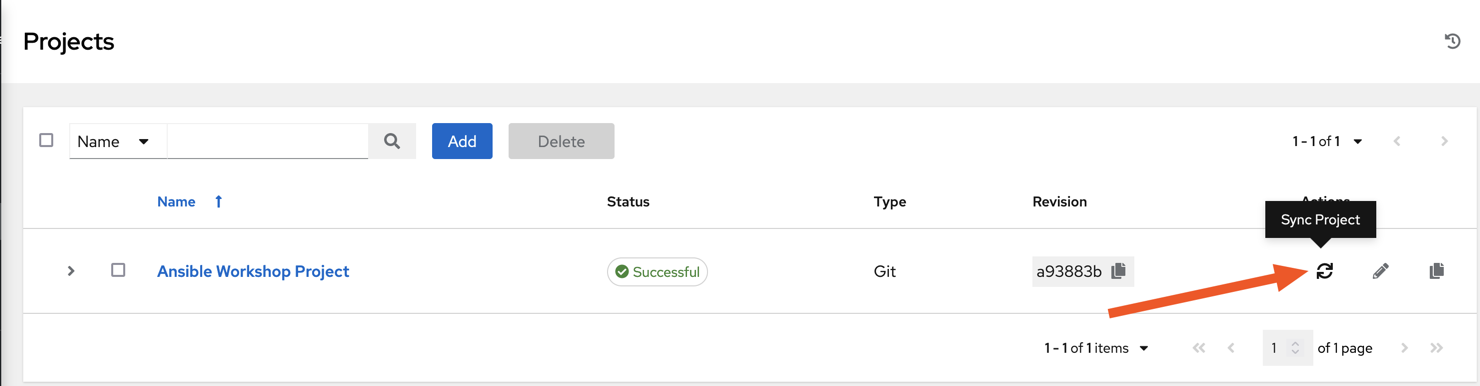
Création d’un modèle de tâche
Étape 1:
Selectionner Modèles
Étape 2:
Cliquez sur l’icone  , et selectionnez
, et selectionnez Modèle de tache
Étape 3:
Remplissez le formulaire en utilisant les valeurs suivantes
| Key | Value | Note |
|---|---|---|
| Name | IIS Basic Job Template | |
| Description | Template for the iis-basic playbook | |
| JOB TYPE | Run | |
| INVENTORY | Workshop Inventory | |
| PROJECT | Ansible Workshop Project | |
| Execution Environment | windows workshop execution environment | |
| PLAYBOOK | iis-basic/install_iis.yml |
|
| CREDENTIAL | Name: Windows Credential | |
| LIMIT | windows | |
| OPTIONS | [*] ENABLE FACT STORAGE |
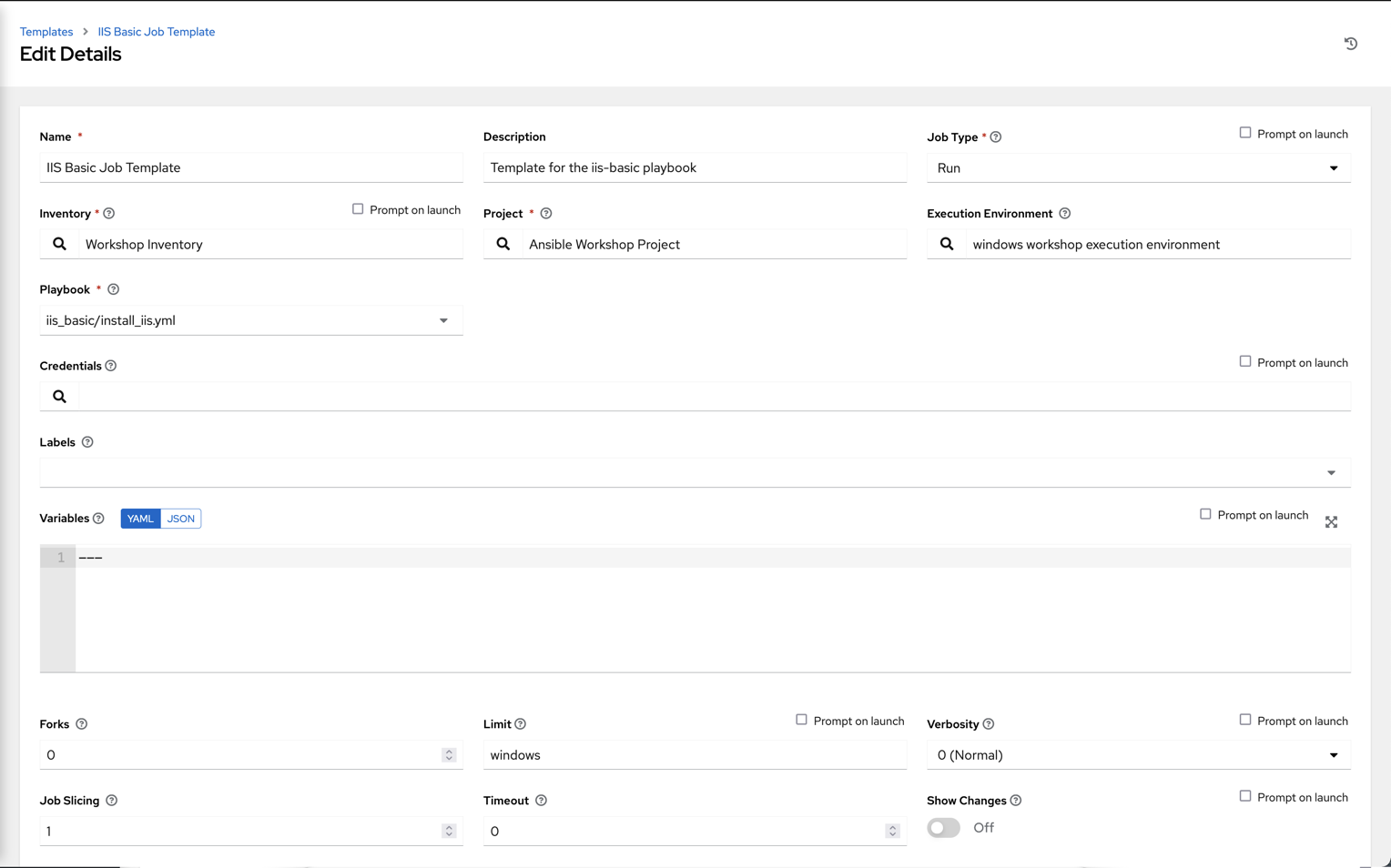
Étape 4:
Cliquez sur ENREGISTRER  puis sélectionnez
puis sélectionnez Ajouter un questionnaire (survey)
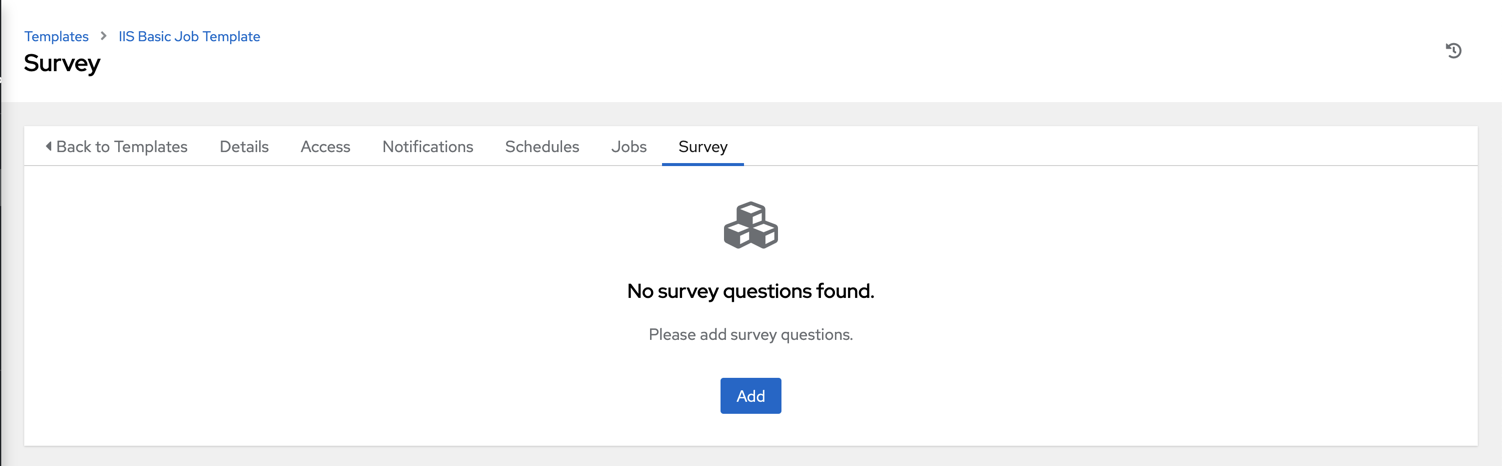
Étape 5:
Remplissez le formulaire avec les valeurs suivantes et activez le questionnaire.
| Clé | Valeur | Note |
|---|---|---|
| QUESTION | Please enter a test message for your new website | |
| DESCRIPTION | Website test message prompt | |
| ANSWER VARIABLE NAME | iis_test_message |
|
| ANSWER TYPE | Text | |
| MINIMUM/MAXIMUM LENGTH | Use the defaults | |
| DEFAULT ANSWER | Be creative, keep it clean, we’re all professionals here |
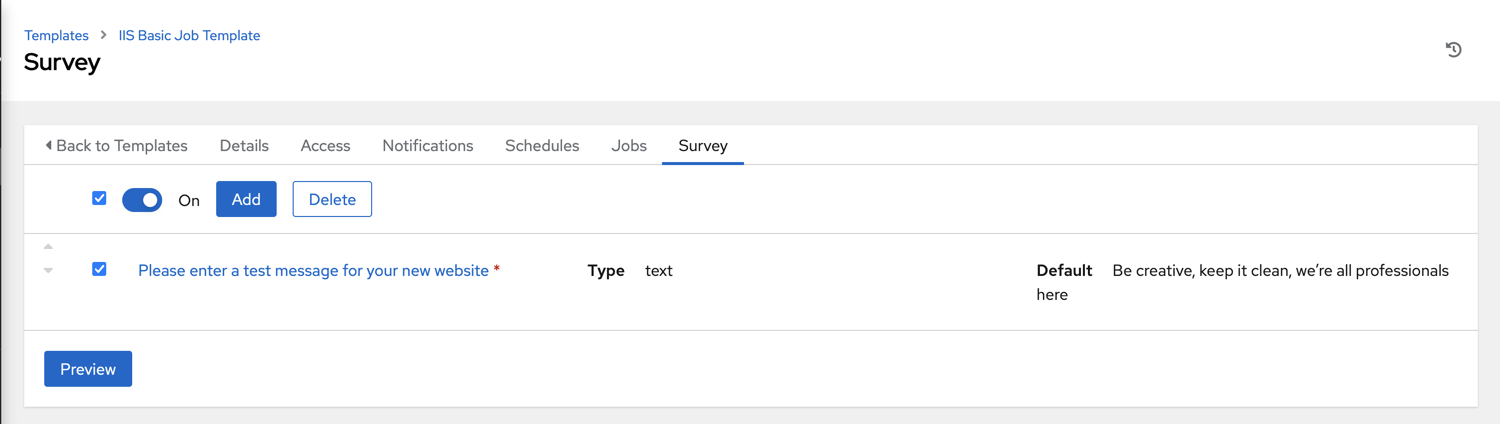
Remarque Assurez-vous que l’option Survey Enabled est activé comme ceci:
Lancer une tâche
Maintenant que vous avez créé votre modèle de travail avec succès, vous êtes prêt à le lancer. Une fois que vous le faites, vous serez redirigé vers un écran de tâche qui est rafraîchi en temps réel et vous montre l’état de la tâche.
Étape 1:
Sélectionnez MODÈLES
Remarque Alternativement, si vous n’avez pas quitté la page de création de modèles de travail, vous pouvez faire défiler vers le bas pour voir tous les modèles de travail existants
Étape 2:
Cliquez sur l’icône de la fusée ![]() pour le modèle IIS Basic Job Template
pour le modèle IIS Basic Job Template
Étape 3:
Lorsque vous y êtes invité, entrez le message de test souhaité
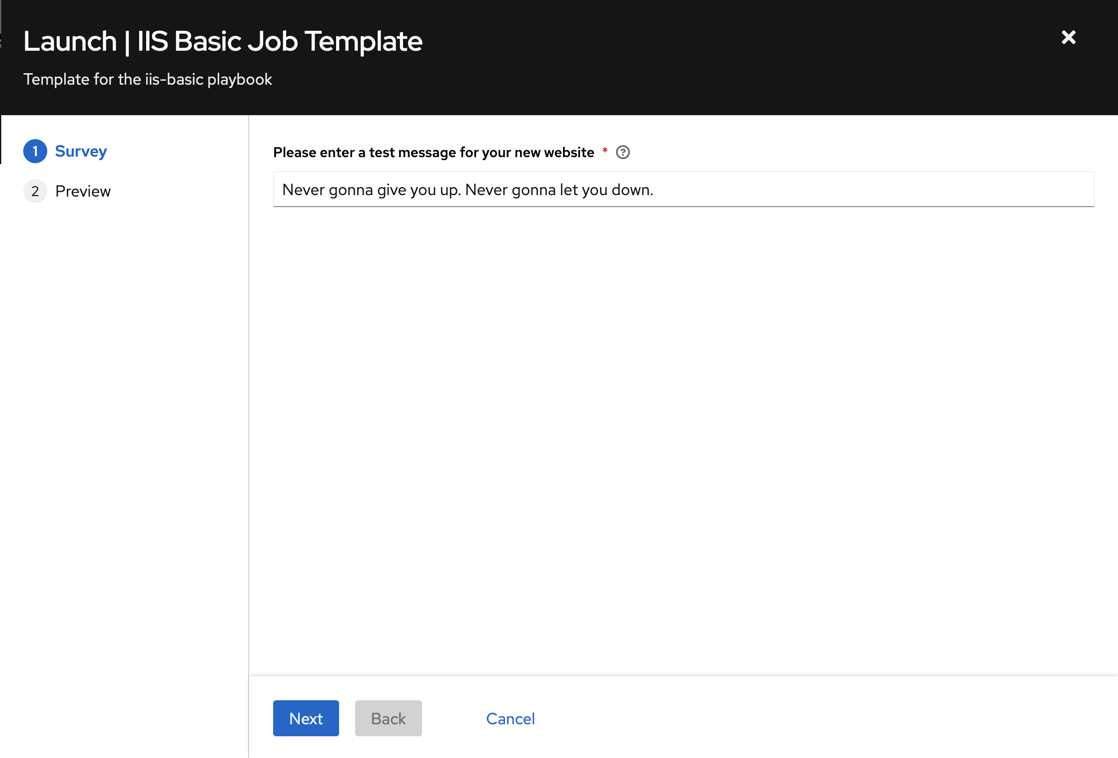
Étape 4:
Sélectionnez SUIVANT et prévisualisez les entrées.
Étape 5:
Sélectionnez LANCER 
Étape 6:
Regardez la magie se produire :)
Une fois de plus, une page de journal des travaux devrait s’afficher. La sélection de l’onglet Détails devrait vous montrer la variable que vous avez transmise au playbook, ainsi que d’autres détails.
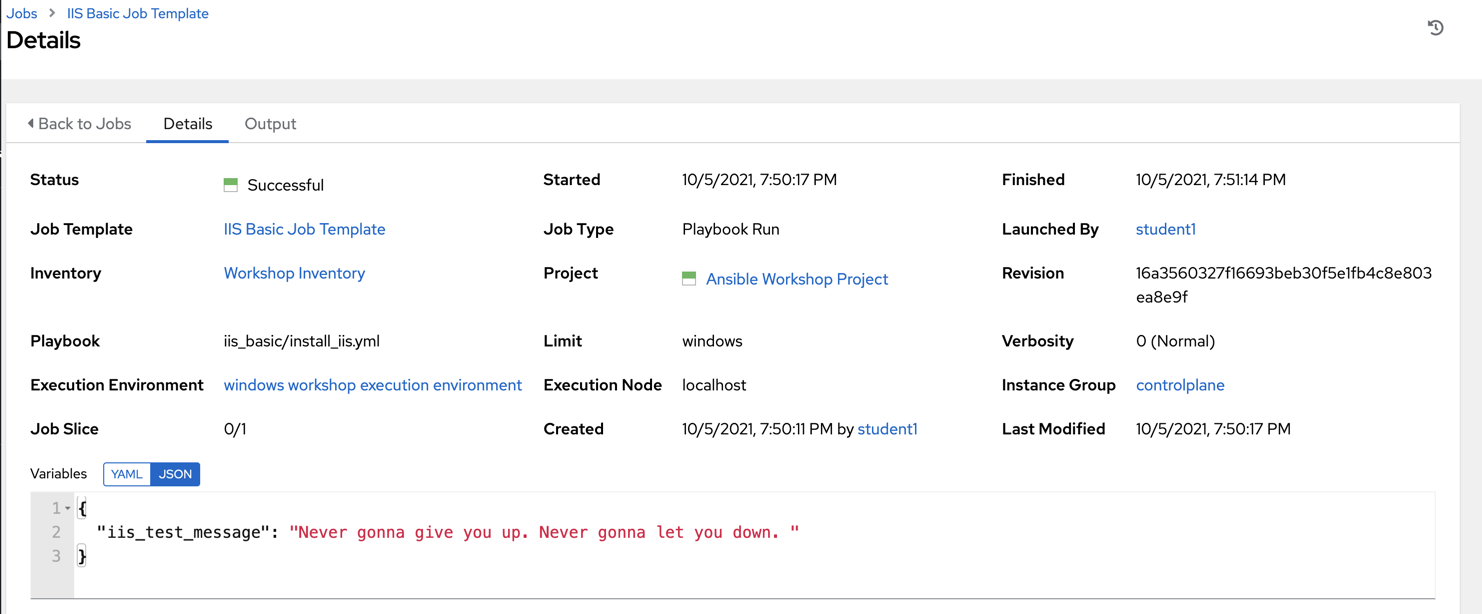
Ensuite, vous pourrez voir les détails du play et de chaque tâche du playbook.

Étape 7:
Une fois la tâche terminé, vous devriez voir ŝ’afficher en bas de la page une URL de votre site Web.
Si tout s’est bien passé, vous devriez voir quelque chose comme ça, mais avec votre propre message personnalisé bien sûr.

Extra
Maintenant que IIS est installé, créez un nouveau playbook appelé remove_iis.yml pour arrêter et supprimer IIS.
** Astuce: ** Arrêtez d’abord le service W3Svc en utilisant le module win_service, puis supprimez le service Web-Server en utilisant le module win_feature. Facultativement, utilisez le module win_file pour supprimer la page d’index.
Résultat final
À ce stade de l’atelier, vous avez découvert les fonctionnalités de base d’Automation Controller. Mais attendez… il y a plus! Vous venez de commencer à explorer les possibilités d’Ansible. Les prochaines leçons vous aideront à aller au-delà d’un simple playbook.
Cliquez ici pour revenir à l’atelier Ansible pour Windows