Configuration de Automation Controller
Lisez ceci dans d’autres langues:
 English,
English,  日本語,
日本語,  Française.
Française.
Automation Controller propose de nombreuses fonctionnalités tel que les organisations, les notifications, l’ordonnancement, etc. Cependant, aujourd’hui nous allons nous concentrer uniquement sur quelques-unes des fonctions clés qui sont nécessaires pour l’atelier.
-
Les indentifiants
-
Les projets
-
Les inventaires
-
Et les modèles
Connexion à Controller
L’URL de votre instance Automation Controller ainsi que les informations d’identification vous ont été fournies sur la page créée pour cet atelier.
Votre licence Automation Controller a déjà été appliquée pour vous, donc après la connexion, vous devriez directement voir le tableau de bord.
Création d’identification machine
Les informations d’identification sont utilisées par Controller pour l’authentification lors du lancement d’une tache, la synchronisation avec les sources d’inventaire et l’importation du contenu d’un projet à partir d’un système de contrôle de version.
Il existe un nombre important de type d’identification Incluant l’accès aux serveurs, réseaux, et de service infonuagique. Dans cet atelier, nous allons utilisé des identifiants machine .
Étape 1:
Sélectionnez INFORMATIONS D’IDENTIFICATION dans le panneau de gauche sous RESSOURCES
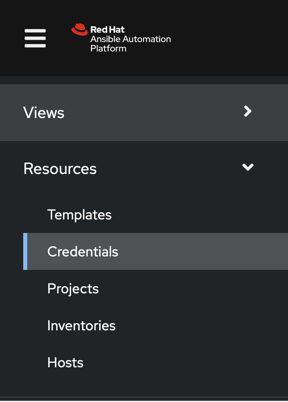
Étape 2:
Cliquez sur l’icone  pour ajouter un identififiant.
pour ajouter un identififiant.
Étape 3:
Remplissez les champs avec les valeurs suivantes:
| Clé | Valeur | |
|---|---|---|
| Nom | Student Account | |
| Organisation | Default | |
| Type | Machine | |
| Username | student# | Replace # with your student number |
| Password | ***** | Replace with your student password |

Étape 4:
Cliquez sur 
Création d’identification de source de contrôle
L’identifiant precedement créé permet d’accéder à nos machines Windows. Nous avons besoin d’un autre identifiant pour accéder à notre référentiel de code source. Répétez le processus comme ci-dessus, mais avec les détails suivants:
| Clé | Valeur | |
|---|---|---|
| Nom | Git Credential | |
| Description | SCM credential for playbook sync | |
| Organisation | Default | |
| Type | Source Control | |
| Username | student# | Replace # with your student number |
| Password | *** | Replace *** with your student password |
Cliquez sur 
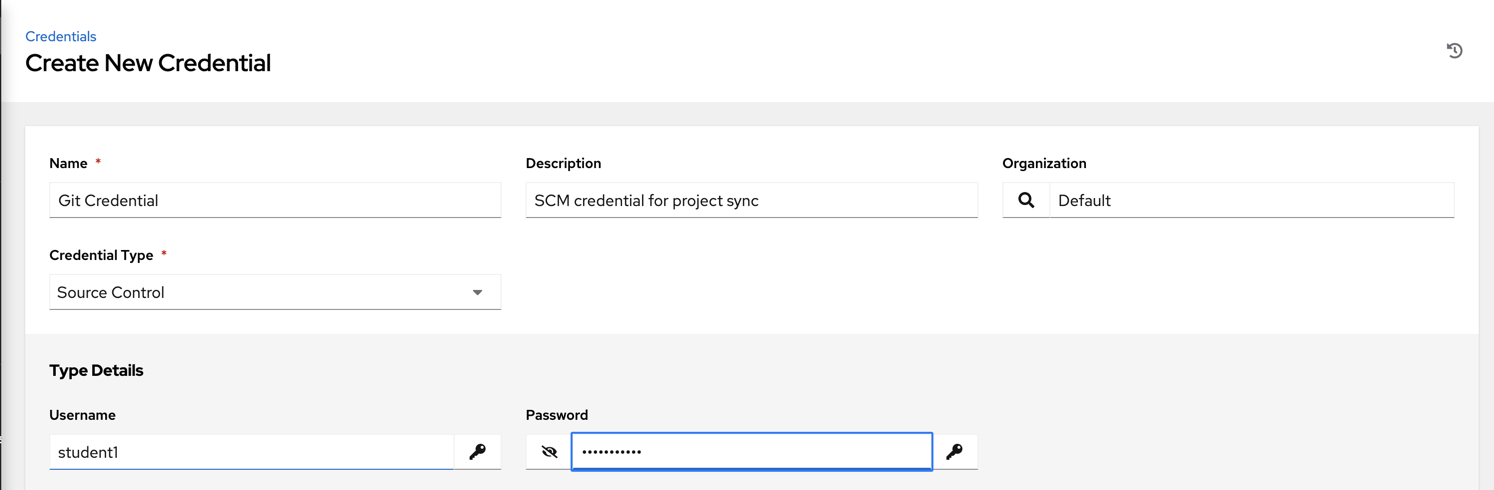
Création d’un projet
Un projet est une collection logique de playbook Ansible. Vous pouvez gérer les playbooks Ansible en les plaçant manuellement sur votre serveur Controller, ou en plaçant vos playbooks dans un système de gestion de code source (SCM) pris en charge par Controller (Git, Subversion et Mercurial).
Étape 1:
Dans cet environnement, les playbooks sont stockés dans un référentiel git disponible sur l’instance GitLab de l’atelier. Avant qu’un Projet puisse être créé dans Automation Controller, l’URL git du référentiel est nécessaire. Pour obtenir l’URL de votre projet, connectez-vous à l’instance GitLab, sélectionnez votre projet d’atelier et copiez l’URL https présentée après avoir cliqué sur le bouton Copy.
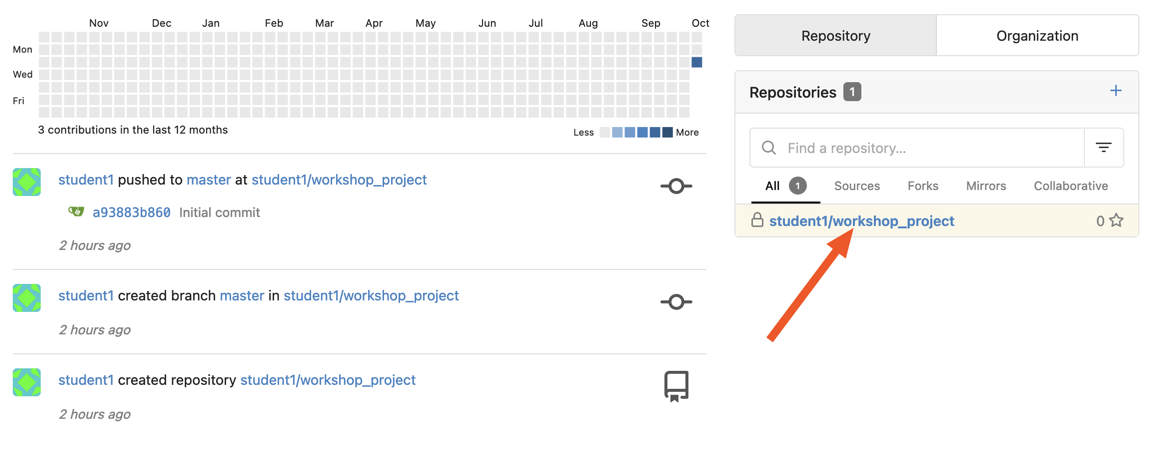

L’URL du dépôt git sera utilisé dans Étape 3
Étape 2:
Cliquez sur Projets dans le panneau de gauche.
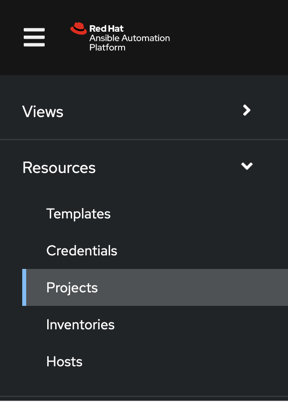
Cliquez sur l’icone  pour ajouter un nouveau projet.
pour ajouter un nouveau projet.
Étape 3:
Remplissez le formulaire en utilisant les entrées suivantes ( en utilisant votre numéro d’étudiant dans l’URL SCM )
| Key | Value | |
|---|---|---|
| Name | Ansible Workshop Project | |
| Description | Windows Workshop Project | |
| Organization | Default | |
| Default Execution Environment | windows workshop execution environment | |
| SCM Type | Git | |
| SCM URL | https://git.WORKSHOP.demoredhat.com/student#/workshop_project.git | URL obtenu de l’étape 1 |
| SCM BRANCH | laissez vide | |
| SCM CREDENTIAL | Git Credential |
Options de mise à jour SCM
- Nettoyer
- Supprimer lors de la mise à jour
- Mettre à jour Révision au lancement
- Autoriser le remplacement de la branche
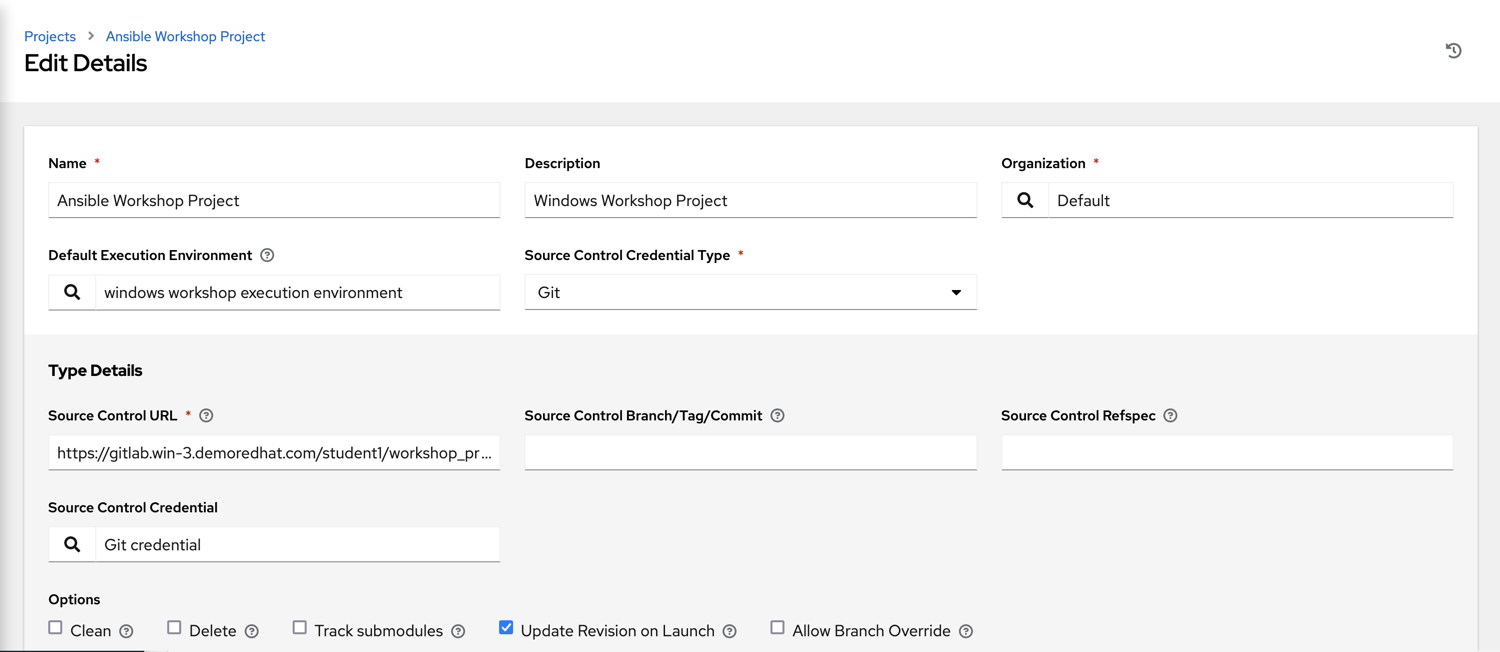
Étape 4:
Cliquez sur 
Étape 5:
Faites défiler la page vers le bas et validez que le projet a été correctement synchronisé avec le référentiel de contrôle de source. Vous devriez voir une icône verte à côté du nom du projet dans la liste des projets en bas de page.
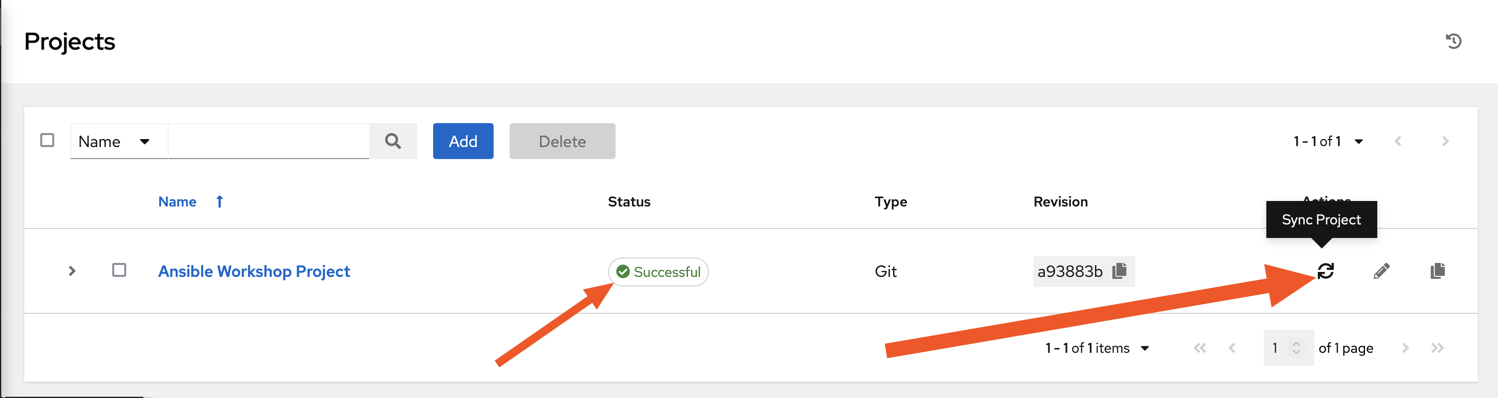
Inventaire
Un inventaire est un ensemble d’hôtes sur lesquels des tâches peuvent être lancés. Les inventaires sont divisés en groupes et ces groupes contiennent des hôtes. Les inventaires peuvent être entrer manuellement, en entrant des noms d’hôte dans Controller, ou obtenu automaiquement à partir de l’un des fournisseurs de cloud pris en charge par Automation Controller ou grace a des plug-ins d’inventaire disponible dans les collections Ansible sur Automation Hub.
Un inventaire statique a déjà été créé pour vous. Nous allons maintenant jeter un œil à cet inventaire pour vous montrer les différentes fonctionnalités.
Étape 1:
Cliquez sur Inventaires dans le panneau de gauche. Vous verrez l’inventaire préconfiguré répertorié. Cliquez sur le nom de inventaire Workshop Inventory ou sur le bouton Modifier.

Étape 2:
Vous allez maintenant voir l’inventaire. De là, vous pouvez ajouter des hôtes, des groupes ou même ajouter des variables spécifiques à cet inventaire.
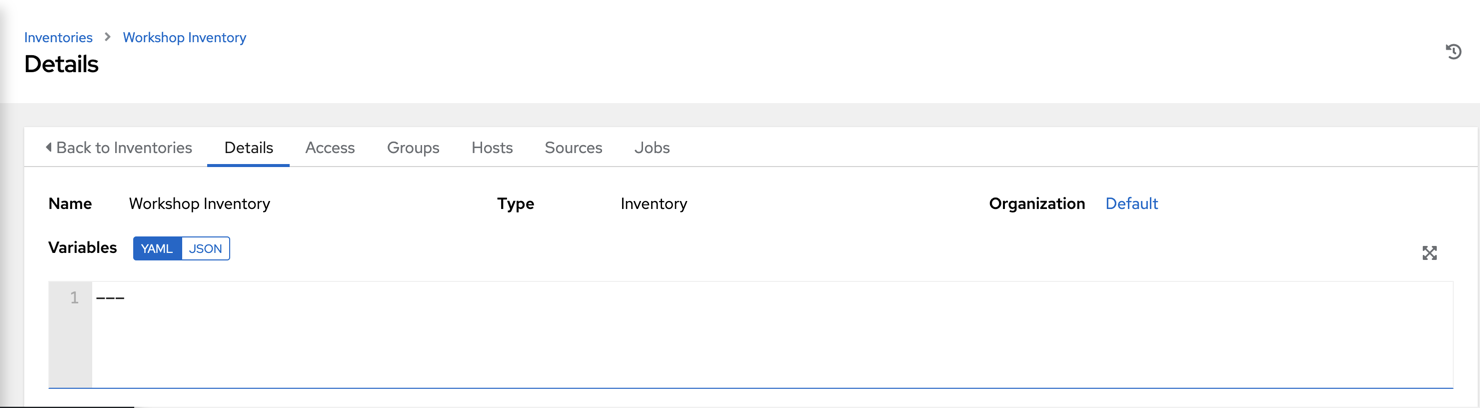
Nous allons voir les hôtes incluant dans cet inventaire, cliquez sur le bouton HÔTES.
Étape 3:
Dans la vue Hôtes, nous pouvons voir tous les hôtes associés à cet inventaire. Vous verrez également à quels groupes un hôte est associé. Les hôtes peuvent être associés à plusieurs groupes. Ces groupes peuvent ensuite être utilisés pour se limiter aux hôtes exacts sur lesquels nous exécuterons plus tard nos playbooks.
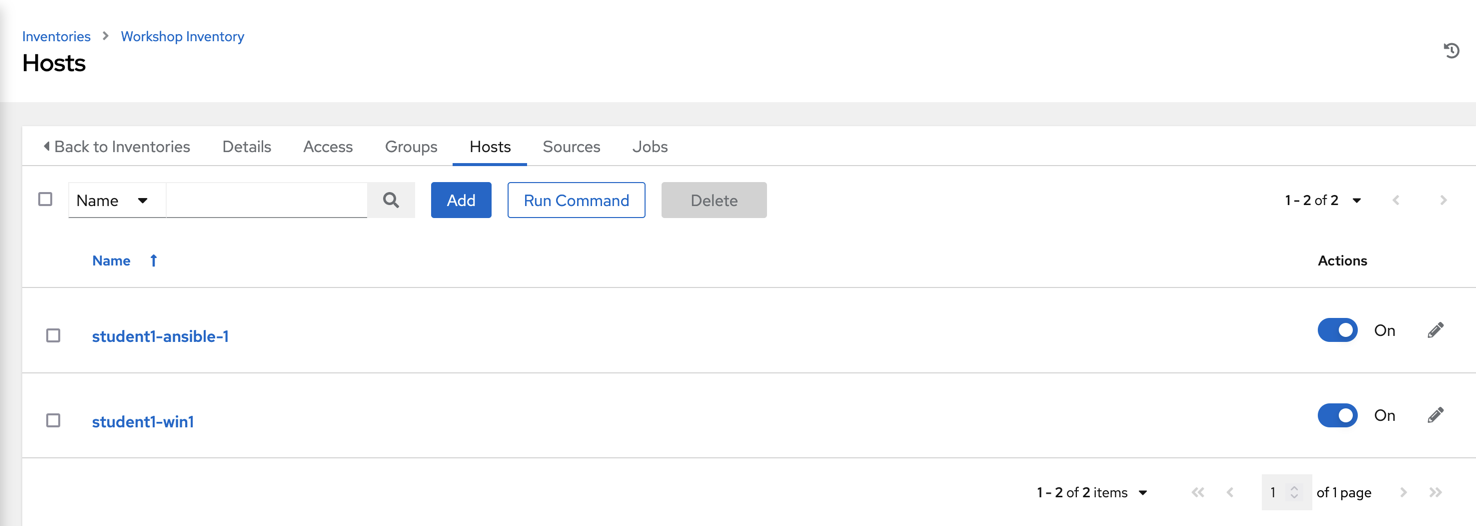
Étape 4:
Si vous cliquez sur le bouton GROUPES, puis sélectionnez le groupe Windows, vous pouvez voir les variables définies au niveau du groupe qui s’appliqueront à tous les hôtes de ce groupe.
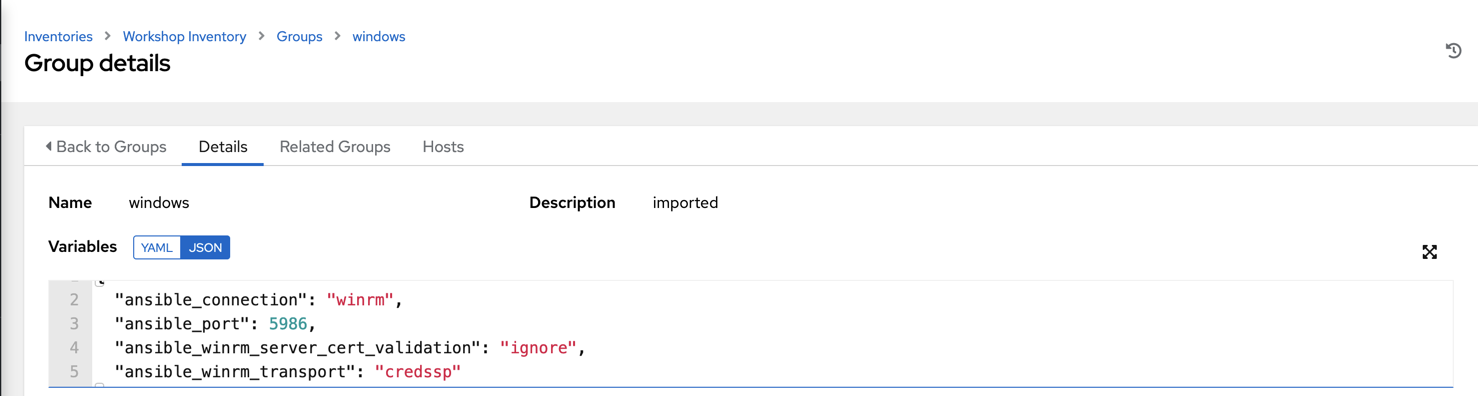
Nous avons déjà défini une poignée de variables pour indiquer à Ansible comment se connecter aux hôtes de ce groupe. Vous n’avez pas besoin de définir ces variables en tant que variables de groupe ici, elles peuvent également être définies sur les hôtes spécifiques ou résider directement dans votre template ou votre playbook. Cependant, comme ces variables seront les mêmes pour TOUS les hôtes Windows de notre environnement, nous les avons définies pour l’ensemble du groupe Windows.
Par défaut, Ansible tentera d’utiliser SSH pour se connecter à n’importe quel hôte, donc pour Windows, nous devons lui dire d’utiliser une méthode de connexion différente, dans ce cas, WinRM.
ansible_connection: winrm
Nous demandons à Ansible de se connecter au port SSL WinRM 5986 (le port non SSL fonctionne sur 5985 mais n’est pas chiffré).
ansible_port: 5986
Nous voulons également qu’Ansible ignorer le certificat WinRM, car nous sommes dans un laboratoire.
ansible_winrm_server_cert_validation: ignore
Windows propose diverses méthodes d’authentification que nous pouvons utiliser pour se connecter. Ici, nous disons à Ansible d’utiliser la méthode de transport CredSSP pour s’authentifier auprès de notre hôte Windows:
ansible_winrm_transport: credssp
Si vous cliquez sur le bouton HÔTES, vous pouvez afficher les hôtes appartenant au groupe Windows. Si vous cliquez sur le lien de l’hôte sur cette page, vous pouvez afficher les variables spécifiques à l’hôte qui ont été définies.
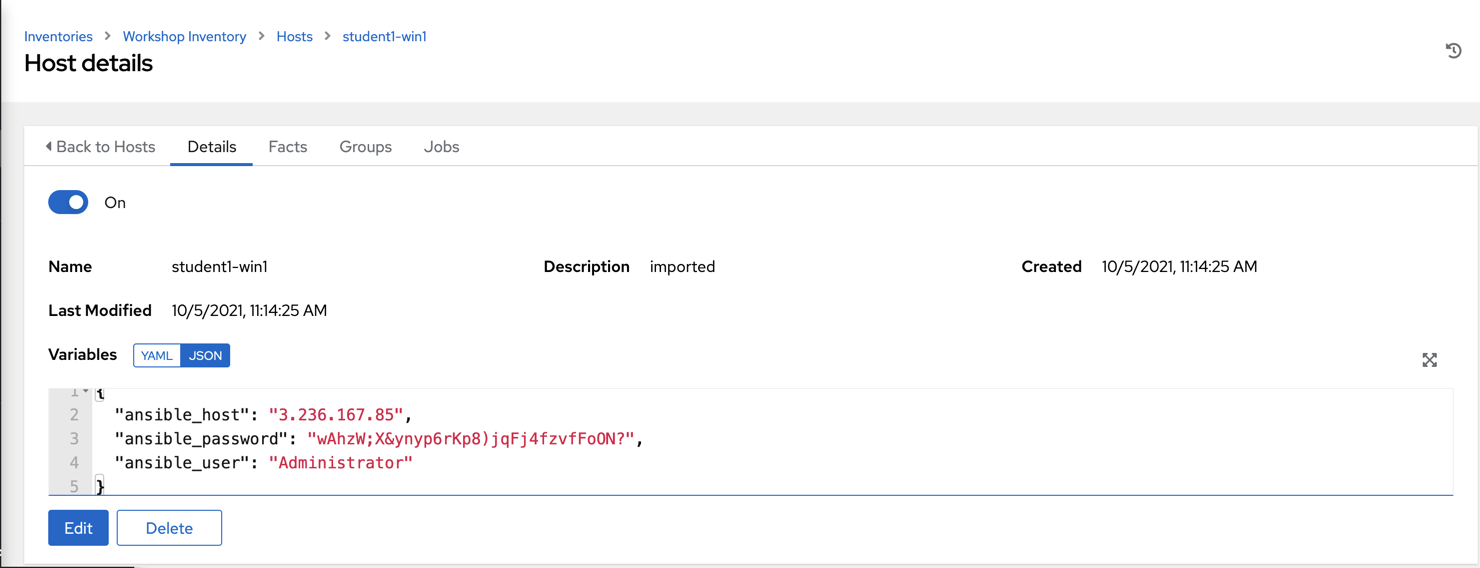
ansible_host
Ceci est l’adresse IP d’un serveur particulier
ansible_password
Ceci est le mot de passe nécessaire pour se connecter à ce serveur
ansible_user
Il s’agit du nom d’utilisateur qu’Ansible utilisera avec le mot de passe pour se connecter à ce serveur
Ces variables sont très spécifiques à l’hôte et ont donc été définies au niveau de l’hôte plutôt qu’au niveau du groupe.
Vous pouvez trouver plus d’informations sur ces paramètres et d’autres dans notre guide Windows.
Les paramètres d’authentification sont particulièrement importants et vous devrez les revoir et décider quelle méthode convient le mieux à vos besoins.
