| Role | Inventory name | Hostname | Username | Password |
|---|---|---|---|---|
| Ansible Control Host | ansible | ansible-1 | student<X> | Provided by Instructor |
| IBM QRadar | qradar | qradar | admin | Ansible1! |
| Snort | snort | snort | ec2-user | No password |
| Check Point Management Server | checkpoint | checkpoint_mgmt | admin | admin123 |
| Windows Workstation | windows-ws | windows_ws | administrator | Provided by Instructor |
Note
Your Ansible Control Node includes preconfigured SSH keys to log into Red Hat Enterprise Linux hosts. Please replace student<X> with your assigned student username e.g. student1.
1.2 Executing the first Check Point playbook
1.2.1 Check Point Next Generation Firewall
To showcase how to automate the firewall in a security environment, this lab contains a Check Point Next Generation Firewall (NGFW).
The NGFW is usually not managed directly, but via a central security management server (MGMT). The MGMT is a central tool to manage multiple NGFWs or other security tools in one spot.
There are multiple ways to interact with the MGMT. In our lab, two ways are important:
- API: Ansible mostly works with the API
- Windows client: the user interaction takes place in a Windows client.
In this lab the playbooks we write will be interacting with the API in the background. All actions will be verified in the Windows client UI.
1.2.2 Accessing the Check Point MGMT server via a Windows workstation
Since access to the MGMT server requires a Windows client and we cannot be sure that each and every lab student has access to a Windows environment, we have provisioned a Windows workstation as part of this lab.
The Windows workstation can be reached via Remote Desktop Protocol (RDP). We recommend to use a native RDP client if available. If not, the Workstation is equipped with an HTML RDP client which enables lab participants to access the workstation via browser.
Test the access to the MGMT server now by pointing your RDP client to the windows-ws IP in your inventory.
If you do not have a RDP client available or want to test the HTML RDP client, please open the following URL in your browser: https://<windows-wsIP>/myrtille. Be sure to replace <windows-wsIP> with the IP for the Windows workstation from your inventory. In the login field, only provide the user name and the password: The user name is Administrator, the password is provided in the inventory. Leave the other fields empty, and click on Connect.
You now are accessing a default windows workstation with a Google Chrome browser installed.
Note
Directly after the login you might see a wide blue bar on the right side of the screen, about network configurations. You can safely ignore this, the question hides away if you click anywhere on the screen.
1.2.3 Access the SmartConsole UI
Launch the Check Point SmartConsole via the desktop icon. In the following window, as username use admin and as password admin123 if not instructed otherwise.
Open your lab inventory in the online editor and look for the firewall inventory group. There will be a checkpoint entry. Use the ansible_host IP address to log into the SmartConsole.
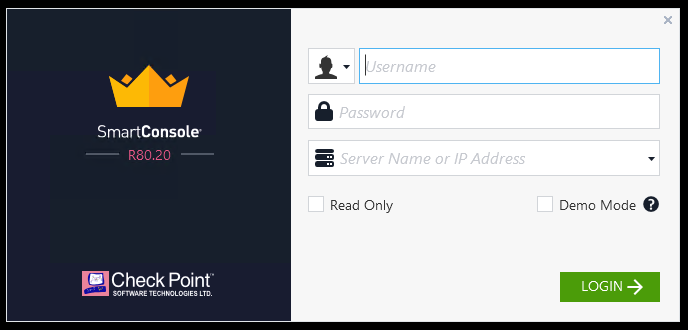
Press the Login button. Afterwards you need to verify the server fingerprint by clicking the PROCEED button.
Note
In a production environment, you would first figure out the fingerprint of the server and would only proceed after you confirmed that the fingerprint shown is identical with the one from the server. In our demo setup with the short lived instances we can assume that the fingerprints are good.
You are now viewing the Check Point SmartConsole management interface. There might be a Internet Explorer Warning visible upon start. This can safely be closed and is due to limitations in the way IE works.

Next, on the left side, click on SECURITY POLICIES and note that there is currently only one rule installed: to drop all traffic. Now you have a first idea of how Check Point looks like in term of the management interface. We will interact more with it - but first we go back to the command line to learn how to write Ansible playbooks interacting with Check Point.
1.2.4 First example playbook
In Ansible Automation Platform, automation is described in playbooks. Playbooks are files which describe the desired configurations or steps to implement on managed hosts. Playbooks can change lengthy, complex administrative tasks into easily repeatable routines with predictable and successful outcomes.
A playbook is a repeatable set of plays and tasks.
A playbook can have multiple plays and a play can have one or multiple tasks. A task is comprised of one or more modules, modules are the components that do the actual work.
The goal of a play is to map a group of hosts. The goal of a task is to implement modules against those hosts.
If you are not very familiar with Ansible, see the following example of a playbook:
---
- name: install and start apache
hosts: web
become: yes
vars:
http_port: 80
tasks:
- name: httpd package is present
yum:
name: httpd
state: latest
- name: latest index.html file is present
template:
src: files/index.html
dest: /var/www/html/
- name: httpd is started
service:
name: httpd
state: started
Tip
Here is a nice analogy: When Ansible modules are the tools in your workshop, the inventory is the materials and the playbooks are the instructions.
We will now write a playbook to change the configuration of the Check Point setup. We will start with a simple example where we will add a whiltelist entry in the firewall configuration to allow traffic from a certain machine to another. In our example we will allow the machine called attacker to send traffic to our machine snort.
The playbook will be written and run on the Ansible control host. The language the playbook is written in is YAML. In your browser, access the VS Code online editor. In the menu bar, click on File -> New File. A new, empty file opens. Before we continue, let’s save it. Again in the menu bar, click on File -> Save As…. The drop down menu opens suggesting the filename Untitled-1 in the directory lab_inventory. Change this to whitelist_attacker.yml and remove the directory lab_inventory so that the full filename is: /home/student/whitelist_attacker.yml.
Note
Make sure that the file, and all future operations, are always done in the home directory, /home/student. This is crucial for the proper execution of the exercises.
once we have saved the file in the proper place, we can add our playbook code. First, a playbook needs a name and the hosts it should be executed on. So let’s add those:
---
- name: Whitelist Attacker
hosts: checkpoint
In case you wonder: the three dashes at the top, ---, indicate the start of a YAML file.
Note
It is a good practice to make playbooks more reusable by pointing them at
hosts: alland limit the execution later on the command line or via automation controller. But for now we simplify the process by naming hosts in the playbook directly.
As mentioned, in this a simple example we will add a whitelist entry. A simple whitelist entry consists of a source IP address, a destination IP address and the rule to allow access between those.
For this, we add the source and destination IPs as variables to the playbook. Since Ansible knows all the machines from the inventory and since the IPs are listed in the inventory, we can just reference those information as variables of the corresponding hosts:
---
- name: Whitelist Attacker
hosts: checkpoint
vars:
source_ip: "{{ hostvars['attacker']['private_ip2'] }}"
destination_ip: "{{ hostvars['snort']['private_ip2'] }}"
As you see, variables are marked by curly brackets. Note that we use the second private IP - those belong to a network which is specifically routed via the FW for application traffic. The first private IP belongs to the management network. The variables are used to define yet another (shorter) variable each, which will be used throughout the playbook. This is a common way to decouple the data from the execution.
Note
Make sure that the white spaces and indentation is exactly as shown: YAML is very picky about this, and many errors in running playbooks are due to wrong indentation.
Next, we need to add the tasks. The tasks section is where the actual changes on the target machines are made. In this case, this happens in three steps:
- first we create a source object
- then a destination object
- finally the access rule between those two objects
Let’s start with a task to define the source object:
---
- name: Whitelist attacker
hosts: checkpoint
vars:
source_ip: "{{ hostvars['attacker']['private_ip2'] }}"
destination_ip: "{{ hostvars['snort']['private_ip2'] }}"
tasks:
- name: Create source IP host object
checkpoint_host:
name: "asa-{{ source_ip }}"
ip_address: "{{ source_ip }}"
As you can see, the task itself has a name - just like the play itself - and references a module, here checkpoint_host. The module is the part of Ansible which “makes it so” - the module in this case creates or modifies host object entries in Check Point. The module has parameters, here name and ip_address. Each module has individual parameters, often some of them are required while others are optional. To get more information about a module, you can open a terminal in your VS Code online editor and call the help. For example, in the menu bar, click on Terminal > New Terminal and execute the following command. It will show the help for the module checkpoint_host:
[student@ansible-1 ~]$ ansible-navigator doc checkpoint_host
Tip
In
ansible-navigatoryou can useup/downarrows to scroll through the content andEscto exit.
In the same way we defined the source IP host object, we will now add the destination IP host object:
---
- name: Whitelist attacker
hosts: checkpoint
vars:
source_ip: "{{ hostvars['attacker']['private_ip2'] }}"
destination_ip: "{{ hostvars['snort']['private_ip2'] }}"
tasks:
- name: Create source IP host object
checkpoint_host:
name: "asa-{{ source_ip }}"
ip_address: "{{ source_ip }}"
- name: Create destination IP host object
checkpoint_host:
name: "asa-{{ destination_ip }}"
ip_address: "{{ destination_ip }}"
Last, we are defining the actual access rule between those two host objects. The rules still need to be applied, and this can be done in two ways: either on a per-task base, shown via the module parameter auto_install_policy: yes, or as a final, dedicated task with the module cp_mgmt_install_policy. Both are shown in this playbook to highlight the flexibility we have with the modular approach. In case however the module already started an apply process, the last install policy module might fail, so we add a special flag to ignore possible errors, failed_when: false:
---
- name: Whitelist attacker
hosts: checkpoint
vars:
source_ip: "{{ hostvars['attacker']['private_ip2'] }}"
destination_ip: "{{ hostvars['snort']['private_ip2'] }}"
tasks:
- name: Create source IP host object
checkpoint_host:
name: "asa-{{ source_ip }}"
ip_address: "{{ source_ip }}"
- name: Create destination IP host object
checkpoint_host:
name: "asa-{{ destination_ip }}"
ip_address: "{{ destination_ip }}"
- name: Create access rule to allow access from source to destination
checkpoint_access_rule:
auto_install_policy: yes
auto_publish_session: yes
layer: Network
position: top
name: "asa-accept-{{ source_ip }}-to-{{ destination_ip }}"
source: "asa-{{ source_ip }}"
destination: "asa-{{ destination_ip }}"
action: accept
- name: Install policy
cp_mgmt_install_policy:
policy_package: standard
install_on_all_cluster_members_or_fail: yes
failed_when: false
1.2.5 Run the playbook
Playbooks are executed using the ansible-navigator command on the control node. Before you run a new playbook it’s a good idea to check for syntax errors. In your VS Code online editor, in the menu bar click on Terminal -> New Terminal. In the terminal, execute the following command:
[student@ansible-1 ~]$ ansible-navigator run whitelist_attacker.yml --syntax-check --mode stdout
The syntax check should report no errors. If it does report an error, check the output and try to fix the problem in the playbook code.
Now you should be ready to run your playbook:
[student@ansible-1 ~]$ ansible-navigator run whitelist_attacker.yml --mode stdout
PLAY [Whitelist attacker] *********************************************************
TASK [Gathering Facts] ************************************************************
ok: [checkpoint]
TASK [Create source IP host object] ***********************************************************************************
changed: [checkpoint]
TASK [Create destination IP host object] ***********************************************************************************
changed: [checkpoint]
TASK [Create access rule to allow access from source to destination] ***********************************************************************************
changed: [checkpoint]
PLAY RECAP ************************************************************************
checkpoint : ok=4 changed=3 unreachable=0 failed=0 skipped=0 rescued=0 ignored=0
1.2.6 Verify changes in UI
Now it’s time to check if the changes really did take place and Check Point MGMT server’s configuration was altered.
Access the Windows workstation and open the SmartConsole interface. On the right side, underneath Object Categories, click on Network Objects, then pick Hosts. It should list both new host entries.
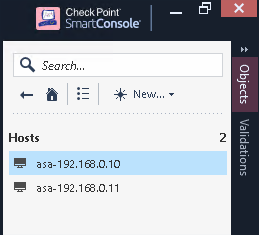
Next, on the left side, click on SECURITY POLICIES. Notice the additional access control policy entry in the middle of the field, compare this with when we looked at this earlier. Since the traffic is allowed now, the entry in the Action column is changed and has a different color.

Also note in the bottom left corner that there is a green bar indicating that changes were applied to the entire system.
1.2.7 Turn on Logging for the new policy
To see how changes are normally performed in a typical manual interaction with Check Point, let’s do a small change which will come in handy later on. By default, Check Point does not turn on logging for new rules. Let’s activate the logging for our new policy. On the left side of the main window, click on SECURITY POLICIES. There are both rules listed. In the column Track, hover with your mouse over the None entry of our newly created rule. Right click on it, and in the box appearing pick Log.
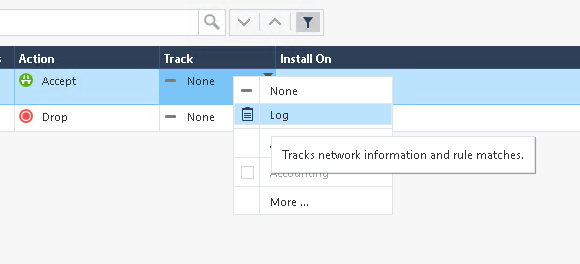
Afterwards, click on the Install Policy button at the top of the list of policies, confirm the dialog which opens with Publish & Install and in the last dialog, click Install again.
As a result, in the left corner, a small window pops up informing you of the progress of the deployment of the change.
As you can see, even making a small change in the configuration requires multiple clicks from the user - the more of these steps can be automated, the better.
Navigation
Previous Exercise | Next Exercise
Click here to return to the Ansible for Red Hat Enterprise Linux Workshop
