演習 - Linux システムロール
他の言語でもお読みいただけます:
 English,
English,  日本語,
日本語,  Français
Français
目次
- 目的
- ガイド
- ステップ 1 - Ansible プロジェクトの検証
- ステップ 2 - Ansible Playbook の検証
- ステップ 3 - Linux システムロールの検証
- ステップ 4 - Ansible ジョブの起動
- ステップ 5 - 設定の確認
- 完了
目的
この演習の目的は、Automation Hub および Ansible Galaxy のロールとコレクションの形で既存のコンテンツを理解し、使用することです。
- Linux システムロール および RHEL
システムロールコレクション
を理解して使用します
- ファイヤーウォールロール を使用してファイアウォールを設定します
- timesync ロール を使用して、RHEL システムロールコレクションから NTP を設定します。
- 事前に入力された Ansible Survey を使用して RHEL Web ホストを設定します
ガイド
Linux システムロールは、特定の実装から抽象化された特定のサブシステムに設定を提供するために一貫性のあるユーザーインターフェースを作成します。たとえば、IP アドレスをネットワークインターフェースに割り当てることは、init ネットワークスクリプト、NetworkManager、systemd-networkd などの特定の実装とは別の一般的な概念である必要があります。
この演習では、2 つの Linux システムロール(timesync ロールおよび firewall ロール)を使用します。
ステップ 1 - Ansible プロジェクトの検証
Ansible 自動コントローラー UI で Projects に移動し、続いて Ansible official demo project をクリックします。

Ansible 自動コントローラー環境に事前に読み込まれていた Github リポジトリーを書き留めておきます。
https://github.com/ansible/product-demos
ステップ 2 - Ansible Playbook の検証
Web ブラウザーで上記のリンクされたリポジトリーを開きます。playbooks/security/hardening.yml に移動します。
次の 2 つのタスクに注意してください。
- name: Configure Firewall
when: harden_firewall | bool
include_role:
name: linux-system-roles.firewall
- name: Configure Timesync
when: harden_time | bool
include_role:
name: redhat.rhel_system_roles.timesync
それぞれロールおよびコレクションからのロールが含まれる 2 つのタスクがあります。Ansible Galaxy から直接提供されるロールと、Ansible コレクションにあるロールを区別できない場合は、この命名法が役立ちます。
| Ansible コレクション | namespace.collection.role |
| Ansible ロール | namespace.role
|
ステップ 3 - Linux システムロールの検証
Ansible Playbook はシンプルです。Ansible Galaxy および Automation Hub が提供する事前にビルドされた Ansible Playbook を使用するだけです。これらは、この Ansible ワークショップ用に事前にインストールされています。
- firewall システムロール: デフォルトでは、firewalld、python3-firewall がインストールされます。開くサービスなど、オプションのパラメーターを送信できます。
vars:
firewall:
service: 'tftp'
state: 'disabled'
- RHEL システムロールコレクションからの timesync システムロール: OS バージョンに応じて NTP または chrony をインストールおよび設定し、Linux ホストのシステムクロックが同期されるようにします。オプションのパラメーターを設定して特定のパラメーターを指定できます。
vars:
timesync_ntp_servers:
- hostname: foo.example.com
iburst: yes
- hostname: bar.example.com
iburst: yes
- hostname: baz.example.com
iburst: yes
ステップ 4 - Ansible ジョブの起動
Ansible 自動コントローラー UI で、Templates に移動します。
ロケット をクリックして、SERVER / Hardening ジョブテンプレートを起動します。

これにより、ジョブを開始する前にサーベイが起動します。サーベイに記入します。
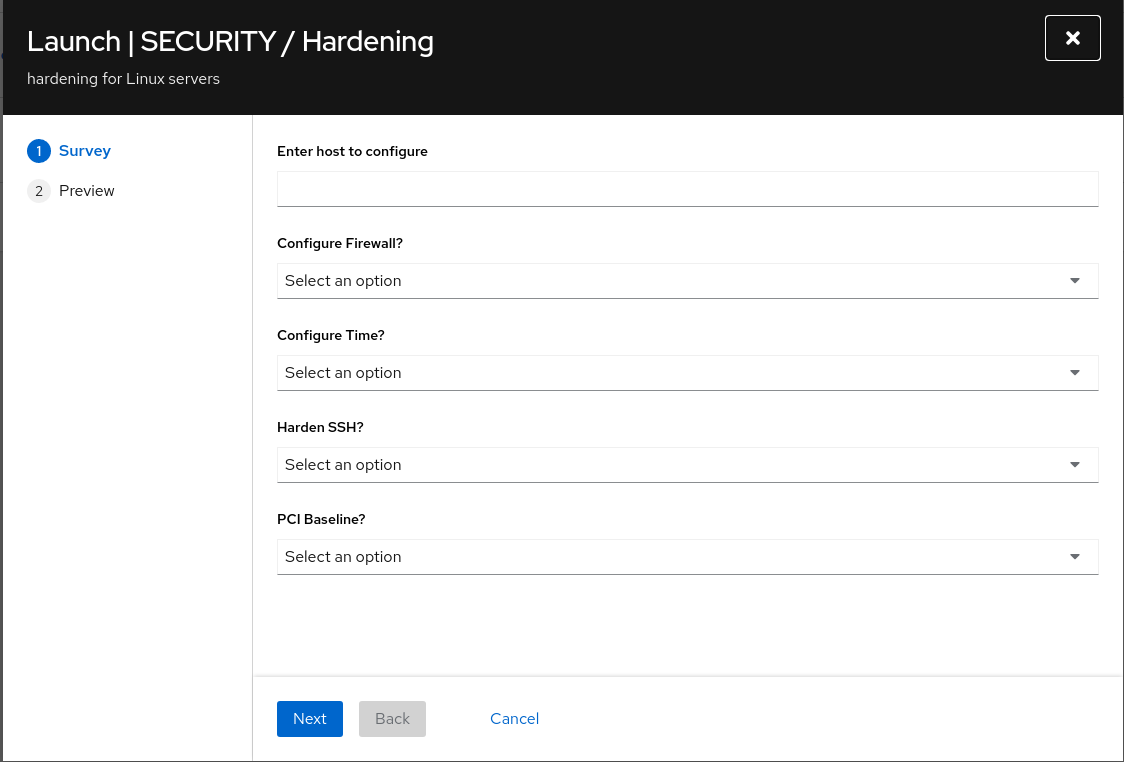
- CONFIGURE FIREWALL? の質問は、
firewallシステムロールを有効にします。 - CONFIGURE TIME? はtimesyncシステムロールを有効にします。 - この演習では、残りを No に設定します。
NEXT ボタンをクリックします。

EXTRA VARIABLES を確認して、サーベイの内容を理解します。LAUNCH ボタンをクリックします。

ジョブが開始されたのを確認します!
ステップ 5 - 設定の確認
Ansible コントロールノードから、設定したノードに ssh 接続します。
$ ssh node1
Red Hat Enterprise Linux 8 では、timesync システムロールは chronyd
を使用しました。systemctl status コマンドを使用して、これがインストール、有効化、および実行されていることを確認します。
$ sudo systemctl status chronyd.service
完全な出力は以下のとおりです。
[student@ansible ~]$ sudo systemctl status chronyd.service
● chronyd.service - NTP client/server
Loaded: loaded (/usr/lib/systemd/system/chronyd.service; enabled; vendor preset: enabled)
Active: active (running) since Tue 2020-04-21 14:37:14 UTC; 13h ago
Docs: man:chronyd(8)
man:chrony.conf(5)
Main PID: 934 (chronyd)
Tasks: 1 (limit: 23902)
Memory: 1.8M
CGroup: /system.slice/chronyd.service
└─934 /usr/sbin/chronyd
Apr 21 14:37:14 localhost.localdomain systemd[1]: Starting NTP client/server...
Apr 21 14:37:14 localhost.localdomain chronyd[934]: chronyd version 3.5 starting (+CMDMON +NTP +REFCLOCK +RTC +PRIVDROP +SCFILTER +SIGND +ASYNCDNS +SECHASH +IPV6 +DEBUG)
Apr 21 14:37:14 localhost.localdomain chronyd[934]: Using right/UTC timezone to obtain leap second data
Apr 21 14:37:14 localhost.localdomain systemd[1]: Started NTP client/server.
Apr 21 14:38:12 ip-172-16-47-87.us-east-2.compute.internal chronyd[934]: Selected source 129.250.35.250
Apr 21 14:38:12 ip-172-16-47-87.us-east-2.compute.internal chronyd[934]: System clock TAI offset set to 37 seconds
以下は、時刻が正常に動作していることを確認するのに使用できるその他のコマンドです。
# chronyc tracking
# chronyc sources
# chronyc sourcestats
# systemctl status chronyd
# chronyc activity
# timedatectl
例:
$ timedatectl
Local time: Wed 2020-04-22 03:52:15 UTC
Universal time: Wed 2020-04-22 03:52:15 UTC
RTC time: Wed 2020-04-22 03:52:15
Time zone: UTC (UTC, +0000)
System clock synchronized: yes
NTP service: active
完了
ラボ演習を完了しました
Navigation
Previous Exercise - Next Exercise
Click here to return to the Ansible for Red Hat Enterprise Linux Workshop
