Intro
In this section we will show you step by step how to add pre commit linting to a repository. You will be able to use this on the command line to lint your code and use it in a github repository. The lab already has git repo created and cloned onto your vscode instance.
Pre Steps
If you are using the Workshop, a Workshop project should be available in your VSCode for you to push to the Workshop Gitea server. Create the files in this project folder.
NOTE: If when you click on the Explorer tab that looks like two pieces of paper and you see "Open Folder" click on that. In the popup window click windows-workshop/workshop_project/ (full path is: `/home/student/windows-workshop/workshop_project`) then click "ok". If prompted select the check box and "Yes, I trust the authors" option. You should now see a readme that has a typo saying Welcome to Windows Automation workshop.
Step 1
Ensure that you have pre-commit installed on your machine. On the VScode toolbar you should see Terminal then in the dropdown select New Terminal.
sudo pip3 install --upgrade pip
sudo pip3.9 install pre-commit
NOTE: Normally we would suggest dnf install pre-commit but in this lab we will have to use pip3
Next, configure pre-commit to a pre-hook action.
pre-commit install
Further documentation for those who are interested to learn more see:
Step 2
Create a file that links to the pre-commit hooks that you want to use. In our case, some general cleanup hooks, yamllint, and ansible-lint.
Create a file in this folder path .pre-commit-config.yaml
---
repos:
- repo: 'https://github.com/pre-commit/pre-commit-hooks'
rev: v4.3.0
hooks:
- id: end-of-file-fixer
- id: trailing-whitespace
- repo: 'https://github.com/ansible/ansible-lint.git'
rev: v6.16.2
hooks:
- id: ansible-lint
pass_filenames: false
always_run: true
entry: "ansible-lint"
args:
- "--profile=production"
additional_dependencies:
- "ansible-core>=2.13"
- "yamllint>=1.26,<2.0"
...
Create a yaml lint file .yamllint.yml to hold our yaml rules.
---
extends: default
ignore: |
changelogs
vault.yml
rules:
# 80 chars should be enough, but don't fail if a line is longer
line-length: disable
colons:
max-spaces-before: 0
max-spaces-after: -1
document-end:
present: true
document-start:
present: true
indentation:
level: error
# Require indentation https://redhat-cop.github.io/automation-good-practices/#_yaml_and_jinja2_syntax
spaces: 2
indent-sequences: true
check-multi-line-strings: false
truthy:
level: error
# Allow only YAML 1.2 booleans https://redhat-cop.github.io/automation-good-practices/#_yaml_and_jinja2_syntax
allowed-values:
- 'true'
- 'false'
...
Further documentation for more hooks that can be added can be found here:
Step 3
To use this in github set the workflow action in a file.
Create a file in this folder path .github/workflows/pre-commit.yml
---
name: Yaml and Ansible Lint
on: [push, pull_request] # yamllint disable-line rule:truthy
jobs:
pre-commit:
runs-on: ubuntu-latest
steps:
- uses: actions/checkout@v2
- uses: actions/setup-python@v2
- name: Install Collections
run: |
sudo apt install software-properties-common
sudo apt-add-repository --yes --update ppa:ansible/ansible
sudo apt install ansible
- uses: pre-commit/action@v2.0.0
...
Further documentation for more hooks that can be added can be found here:
Step 4
Now lets create some git files.
Create a file .gitignore which we will use to tell git to not include some files.
.password
ansible.cfg
ansible-navigator.log
*.json
Next let’s create a .gitattributes file
*.yml linguist-detectable
*.yaml linguist-detectable
Further documentation for more hooks that can be added can be found here:
Step 5
In your VSCode at the bottom left corner is a gear, click it and select Settings. Roughly the 5th option down should be Editor: Render Whitespace change it from none to all. This will help you visualize all the whitespace when you are working with documents.
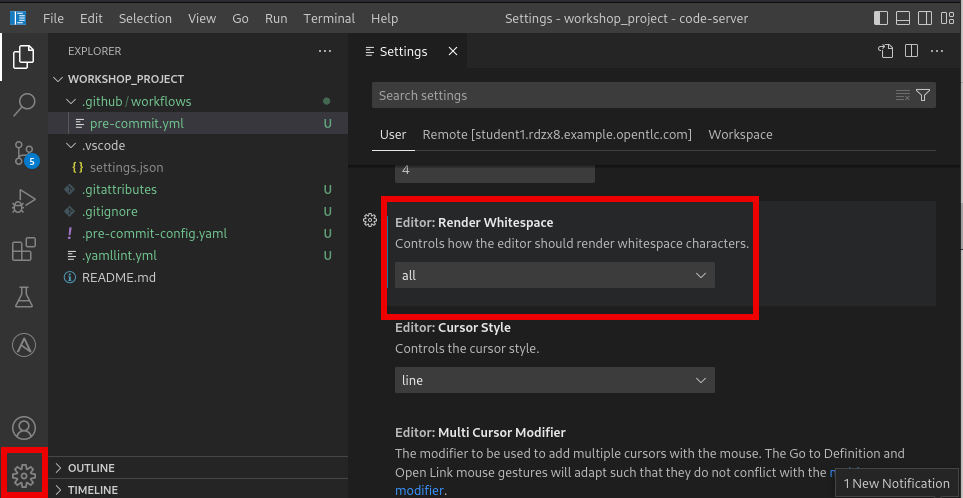
Step 6
Commit your current work so far. (note we won’t mention it again but you should commit and push at the end of each section)
git add .
git commit -am "task0 complete"
git push origin master
NOTE: It is likely you will get a failed commit the first attempt due to end of line auto fixes taking place, if this happens just run the commit again and everything should be green.
NOTE: also if you get an error about credential helper run git config --global --unset credential.helper and then do your commit again.
