他の言語でもお読みいただけます:
 English,
English,  日本語,
日本語,  Français.
Français.
このワークショップを通して行ったように、1 つのファイルで Playbook を作成することは可能です。ただし、最終的には複数のファイルを再利用して、整理することをお勧めします。
これを行うには、Ansible Roles を使用します。ロールを作成するときは、Playbook を複数のパーツに分け、それらのパーツをディレクトリー構造に配置します。これはベストプラクティスとして考えられており、将来多くの時間を節約することができます。
この演習では、作成したばかりの Playbook を使用して、ロールにリファクタリングします。
まず、iis-basic-playbook がどのように役割に分解されるかを見てみましょう…
セクション 1: 新しい役割のディレクトリー構造の作成
ステップ 1
Visual Studio Code で、エクスプローラーと、以前に作成した iis_advanced WORKSHOP_PROJECT
セクションに移動します。
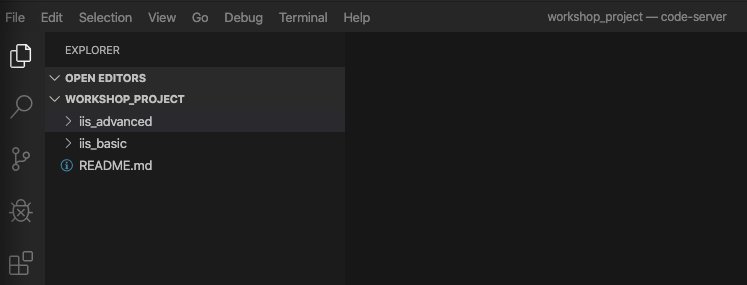
iis_advanced フォルダーを選択します。
iis_advanced を右クリックし、New Folder を選択して、roles というディレクトリーを作成します。
次に、role を右クリックして、その下に iis_simple という名前の新しいフォルダーを作成します。
ステップ 2
iis_simple 内に、次のように新しいフォルダーを作成します。
-
defaults
-
vars
-
handlers
-
tasks
-
templates
ステップ 3
これら各新しいフォルダー (テンプレートを除く) で、右クリックして New File を作成します。これらの各フォルダーに main.yml
というファイルを作成します。個別のテンプレートファイルを作成するため、テンプレートではこれを行いません。これは基本的なロール構造であり、main.yml
はロールが各セクションで使用するデフォルトのファイルになります。
完成した構造は次のようになります。
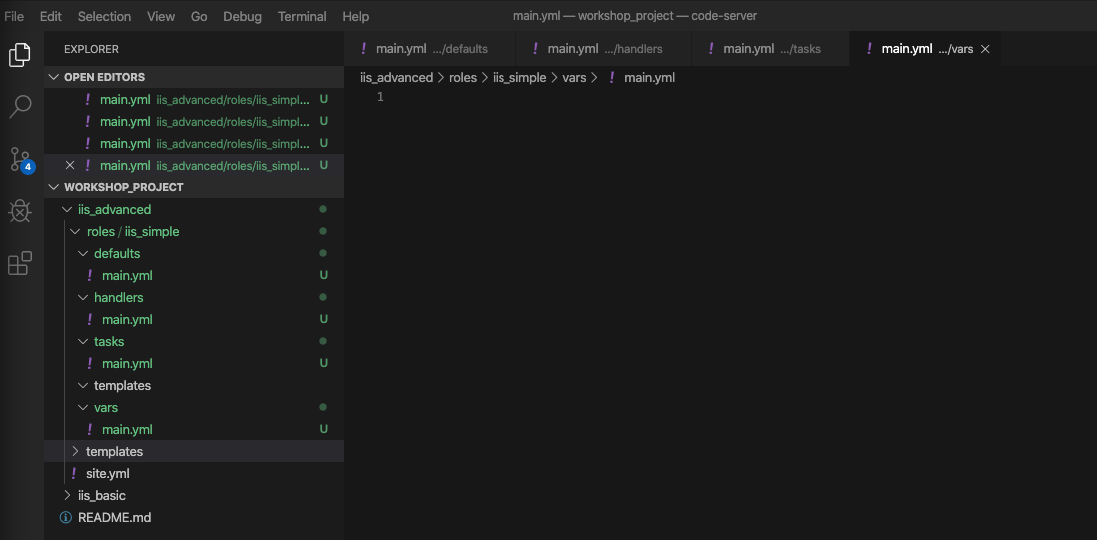
セクション 2: site.yml Playbook を、新しく作成された iis_simple ロールに分割
このセクションでは、vars:、tasks:、template:、handlers: などの Playbook の主要部分を分離します。
ステップ 1
site.yml のバックアップコピーを作成してから、新しい site.yml を作成します。
iis_advanced ディレクトリーに移動し、site.yml を右クリックして rename をクリックし、これを
site.yml.backup と指定します。
同じフォルダーに site.yml という名前の空の新しいファイルを作成します
ステップ 2
site.yml を更新して、自分のロールのみを呼び出すようにします。以下のようになります。
---
- hosts: windows
name: This is my role-based playbook
roles:
- iis_simple
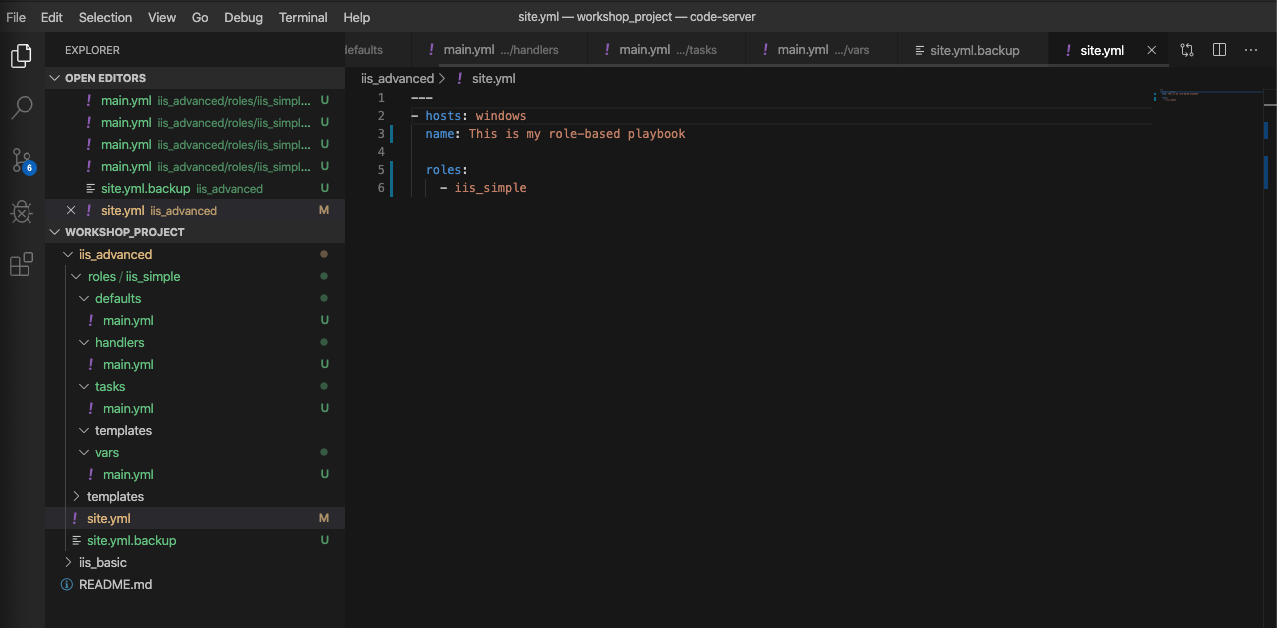
ステップ 3
デフォルト変数をロールに追加します。以下のように roles\iis_simple\defaults\main.yml を編集します。
---
# defaults file for iis_simple
iis_sites:
- name: 'Ansible Playbook Test'
port: '8080'
path: 'C:\sites\playbooktest'
- name: 'Ansible Playbook Test 2'
port: '8081'
path: 'C:\sites\playbooktest2'
ステップ 4
roles\iis_simple\vars\main.yml のロールにいくつかのロール固有の変数を追加します。
---
# vars file for iis_simple
iis_test_message: "Hello World! My test IIS Server"
注意
では…、2 つの別々の場所に、変数を配置しました。
そうです。変数は、さまざまな場所に配置して使用できます。 いくつか例を挙げます。
- vars ディレクトリー
- defaults ディレクトリー
- group_vars ディレクトリー
- Playbook の
vars:セクション--extra_varsオプションを使用して、 コマンドラインで指定できるファイル- いなかのおばあちゃんのおうち (ウソですので注意してください)
詳しくは 変数 優先順位 をお読みください。 変数と、優先順位を受け入れる場所の両方を 理解できます。この演習では、ロールのデフォルトを使用して いくつかの変数を定義します。これらは、発展させることができます。その後、 デフォルトよりも優先度の高い
/varsにいくつか変数を定義しました。 これは、デフォルト変数として上書きできません。
ステップ 5
roles\iis_simple\handlers\main.yml にロールハンドラーを作成します。
---
# handlers file for iis_simple
- name: restart iis service
win_service:
name: W3Svc
state: restarted
start_mode: auto
ステップ 6
roles\iis_simple\tasks\main.yml のロールにタスクを追加します。
---
# tasks file for iis_simple
- name: Install IIS
win_feature:
name: Web-Server
state: present
- name: Create site directory structure
win_file:
path: "{{ item.path }}"
state: directory
with_items: "{{ iis_sites }}"
- name: Create IIS site
win_iis_website:
name: "{{ item.name }}"
state: started
port: "{{ item.port }}"
physical_path: "{{ item.path }}"
with_items: "{{ iis_sites }}"
notify: restart iis service
- name: Open port for site on the firewall
win_firewall_rule:
name: "iisport{{ item.port }}"
enable: yes
state: present
localport: "{{ item.port }}"
action: Allow
direction: In
protocol: Tcp
with_items: "{{ iis_sites }}"
- name: Template simple web site to iis_site_path as index.html
win_template:
src: 'index.html.j2'
dest: '{{ item.path }}\index.html'
with_items: "{{ iis_sites }}"
- name: Show website addresses
debug:
msg: "{{ item }}"
loop:
- http://{{ ansible_host }}:8080
- http://{{ ansible_host }}:8081
ステップ 7
index.html テンプレートを追加します。
roles\iis_simple\templates を右クリックして、以下のない用で index.html.j2
という新しいファイルを作成します。
<html>
<body>
<p align=center><img src='http://docs.ansible.com/images/logo.png' align=center>
<h1 align=center>{{ ansible_hostname }} --- {{ iis_test_message }}</h1>
</body>
</html>
この Playbook のベースレベルにはまだ templates フォルダーがあるので、ここで削除します。それを右クリックして、Delete を選択します。
ステップ 8: コミット
File → Save All をクリックして、すべてのファイルが保存されるようにします。
以下に示すように、ソースコードアイコンをクリックします (1)。
Adding iis_simple role (2) のようなコミットメッセージを入力し、上のチェックボックスをクリックします (3)。
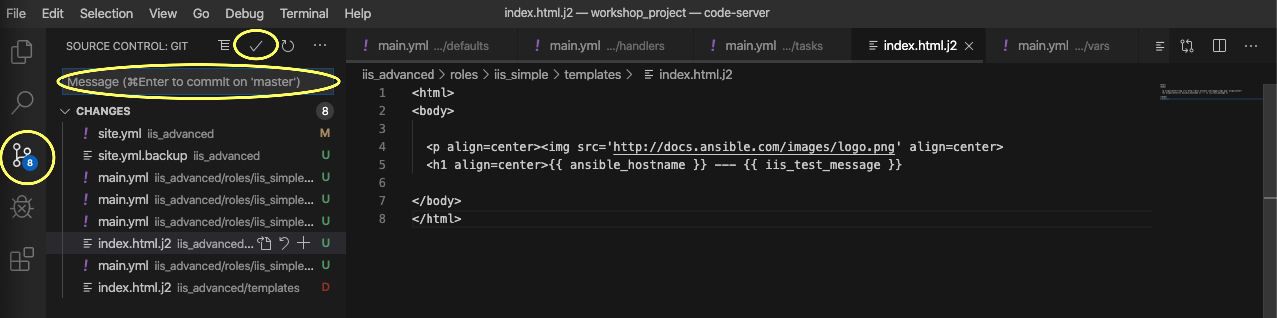
左下の青いバーにある synchronize changes ボタンをクリックします。これも問題なく戻るはずです。
セクション 3: 新しい Playbook の実行
元の Playbook をロールに正常に分離したので、それを実行して、どのように機能するかを見てみましょう。演習 5 のテンプレートを再利用しているため、新しいテンプレートを作成する必要はありません。このテンプレートを再度実行すると、git から自動的に更新され、新しい役割が開始されます。
ステップ 1
ジョブテンプレートを変更する前に、まずプロジェクトを再同期する必要があります。これを行います。
ステップ 2
テンプレートを選択します
注意
あるいは、ジョブテンプレートから移動していない場合 作成ページでは、下にスクロールして既存のすべてのジョブテンプレートを表示できます
ステップ 3
IIS Advanced ジョブテンプレートのロケットアイコン!追加 をクリックします。
ステップ 4
プロンプトが表示されたら、目的のテストメッセージを入力します
成功すると、標準出力は次の図のようになります。以前にサーバーを設定し、サービスは既に実行中であるため、ほとんどのタスクは OK を返すことに注意してください。
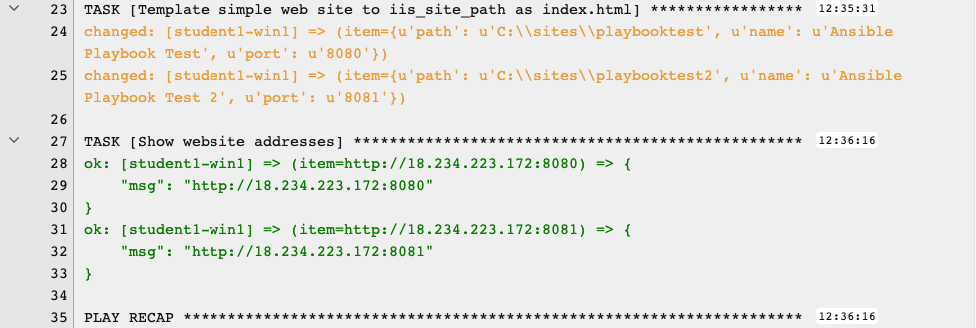
ジョブが正常に完了すると、ジョブ出力の下部に Web サイトへの 2 つの URL が出力されます。それらがまだ機能していることを確認します。
セクション 5: レビュー
これで、site.yml という単一の役割を持つ完全な Playbook iis_simple ができました。Playbook
をロールに構造化する利点は、Playbook に再利用性を追加できるだけでなく、変数、タスク、テンプレートなどへの変更を簡素化できることです。
Ansible Galaxy は、使用または参照するための役割の優れたリポジトリーです。
