| Role | Inventory name | Hostname | Username | Password |
|---|---|---|---|---|
| Ansible Control Host | ansible | ansible-1 | student<X> | Provided by Instructor |
| IBM QRadar | qradar | qradar | admin | Ansible1! |
| Snort | snort | snort | ec2-user | No password |
| Check Point Management Server | checkpoint | checkpoint_mgmt | admin | admin123 |
| Windows Workstation | windows-ws | windows_ws | administrator | Provided by Instructor |
Note
Your Ansible Control Node includes preconfigured SSH keys to log into Red Hat Enterprise Linux hosts. Please replace student<X> with your assigned student username e.g. student1.
1.4 Executing the first IBM QRadar
1.4.1 IBM QRadar
To showcase how to automate a SIEM in a security environment, this lab contains a IBM QRadar SIEM, community edition.
The SIEM can be accessed via web UI and via REST API. In this lab the playbooks we write will be interacting with the API in the background. All actions will be verified in the web UI.
1.4.2 Access the web UI
Have a first look at the SIEM, and verify that it is actually working. Point your web browser towards https://<qradar-IP>, where <qradar-IP> is the IP address for the qradar entry in your siem section of your inventory. Next you will be faced with a warning that the certificate is insecure since it is self-signed. Please accept this and proceed.
Note
In a production environment, accepting a insecure certificate would not be an option. Since the lab setup is only short lived and solely serves a demo purpose we accept the risk in this case.
Note
It is recommended to use Mozilla Firefox with the QRadar web UI. For more information on this limitation please reference workshop issue 1536
In the login field, provide the username admin and the password Ansible1! if not provided otherwise. Press the Login button.
You are now viewing the IBM QRadar main web interface.
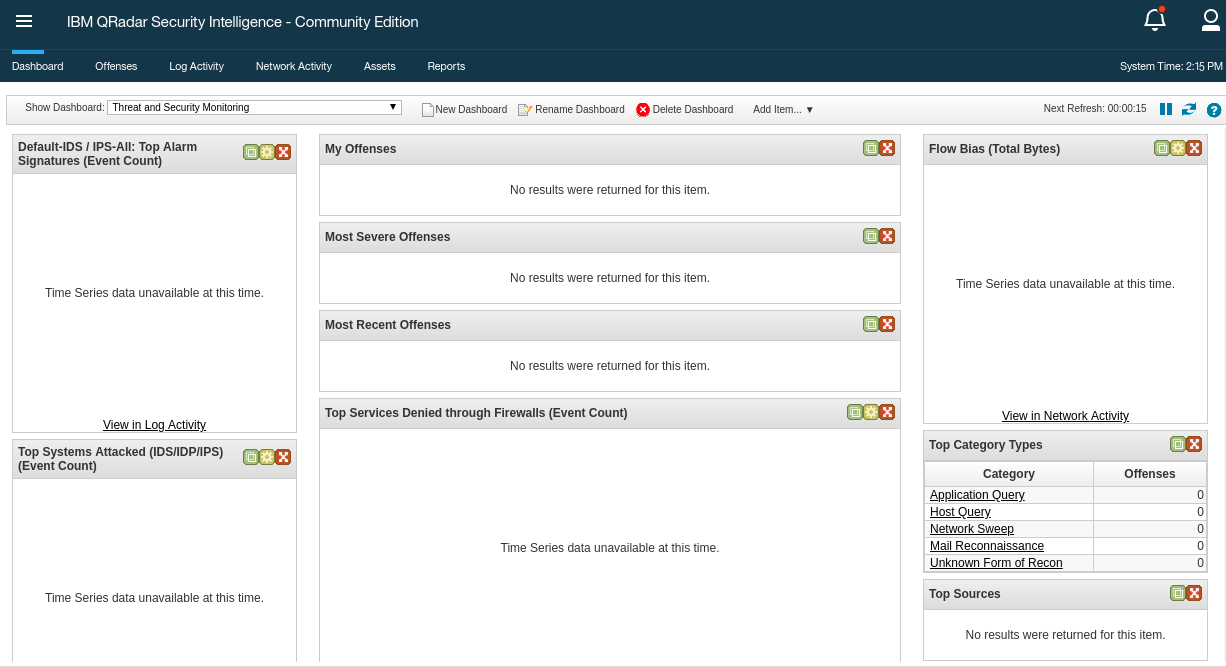
To get an idea of QRadar and the basic concepts, let’s have a short look at the interface: in the upper part there is a navigation bar with multiple entry points into the main parts of QRadar.
- Dashboard, providing a central overview
- Offenses, messages or events generated by a monitored condition
- Log Activity, showing collected events from log sources
- Network Activity, network traffic communication between certain hosts
- Assets, automatically created profiles of network devices and hosts in your environment
- Reports, customized or standard reports to, well, report what happens in your environment
For the purpose of the demo, we will have a closer look at the Offenses: click on the menu item. In the new window, you will see a navigation bar on the left side to filter the offenses.
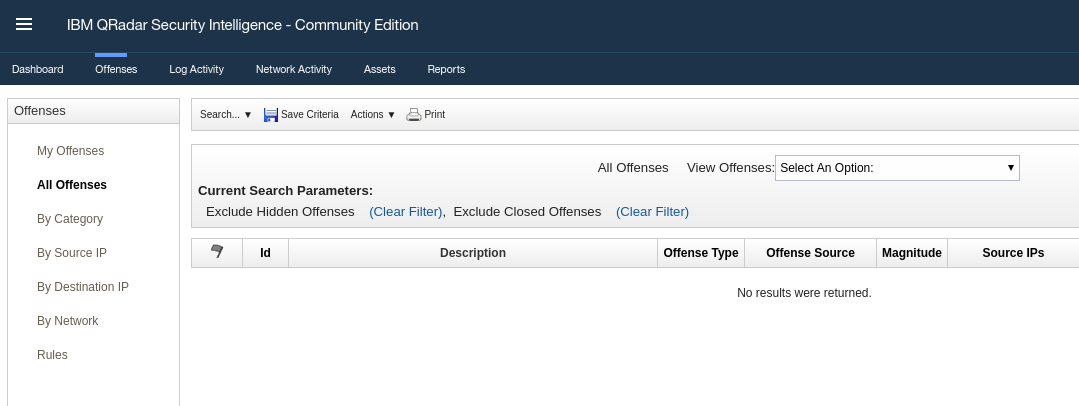
Note
Since this is a demo environment, it is likely that the list of offenses is currently empty.
Offenses are messages or events generated based upon findings in log messages or network traffic, like a malicious log line. QRadar triggers offenses based on rules: the rules describe conditions, and when a condition is met, the offense is the result.
To say it with the words of the official documentation:
Note
Rules, sometimes called correlation rules are applied to events, flows, or offenses to search for or detect anomalies. If all the conditions of a test are met, the rule generates response. (QRadar documentation)
In a productive environment it is common to create more and more custom rules over time. But for now, let’s have a look at the rules which are already installed on the system: in the Offenses window, on the left side in the navigation bar, click on Rules. A long list of rules is displayed. In the search bar on top of this list, enter the following search term: DDoS Hit enter afterwards to filter the list.
The list is filtered, and only shows few rules which are related to DDOS.

Click the one called “Potential DDoS Against Single Host (TCP)”, note that it is enabled. This will be relevant later in this exercise.
Now that you had a very first glance at QRadar, it is time to look how it can be automated by Ansible.
1.4.3 QRadar modules and Ansible collections
On the most basic level, Ansible Automation Platform performs tasks. Those tasks execute modules, which usually work on the corresponding targets, like an API endpoint of a special device or program.
Ansible comes with a lot of modules included, but as of the time of writing, Ansible does not ship QRadar modules out of the box. Instead, those modules are provided as Ansible collections:
Note
Collections are a distribution format for Ansible content. They can be used to package and distribute playbooks, roles, modules, and plugins. You can publish and use collections through Ansible Galaxy.
Collections follow a simple directory structure to provide Ansible content. If you feel reminded of Ansible roles here, this has a reason: Collections are built upon the idea of roles, but extend the concept to general Ansible content management. The collection for IBM QRadar can be found in the ansible-security project.
Automation execution environments can be customized to include the collections you need. An example of this is the security_ee custom execution environment we’re using in this workshop. The custom security_ee execution environment includes the ibm.qradar collection we will use in these exercises.
Note
Ansible Automation Platform includes
ansible-builderwhich you can use to create your own custom execution environments. For more information onansible-builderplease have a look at our blog post.
1.4.4 First example playbook
In our first example to interface with QRadar we are going to enable/disable a rule. It is a rather small but common change and shows how Ansible and QRadar interact. We will do this in two steps: first we find the rule we want to change, afterwards we apply the change.
In your VS Code online editor, create a new file, find_qradar_rule.yml in the home directory of your user. Add the name and target hosts, here qradar.
---
- name: Find QRadar rule state
hosts: qradar
We also want to use the collections we just added. Collections can be referenced at multiple places, for example at task level as well as play level. We will reference them at play level to be able to write multiple tasks based on them later on.
---
- name: Find QRadar rule state
hosts: qradar
collections:
- ibm.qradar
Next we bring in the actual tasks. The REST API of QRadar is designed in a way that we first have to search for a proper rule to find out its ID, and then deactivate the rule by referencing the given ID. For the sake of this lab, let’s say the rule which creates messages based on a suspected DDoS attack. In the last section we already had a look at the QRadar rules via Offenses > Rules, and filtered them for the term DDoS. In the filtered list, note the first rule shown there, “Potential DDoS Against Single Host (TCP)”. We will use this string to search for the role using the module qradar_rule_info:
---
- name: Find QRadar rule state
hosts: qradar
collections:
- ibm.qradar
tasks:
- name: get info about qradar rule
qradar_rule_info:
name: "Potential DDoS Against Single Host (TCP)"
This module returns a lot of information, among those the ID we need to actually disable the role. Let’s register the returned information into a variable with the help of the register keyword. It is directly used with the module itself. This enables us to use the content of the variable in the next task.
---
- name: Find QRadar rule state
hosts: qradar
collections:
- ibm.qradar
tasks:
- name: get info about qradar rule
qradar_rule_info:
name: "Potential DDoS Against Single Host (TCP)"
register: rule_info
So how do the information returned by the module actually look like? How about we just output the variable rule_info? For that, add a debug task which can be used to output variables during a playbook run:
---
- name: Find QRadar rule state
hosts: qradar
collections:
- ibm.qradar
tasks:
- name: get info about qradar rule
qradar_rule_info:
name: "Potential DDoS Against Single Host (TCP)"
register: rule_info
- name: output returned rule_info
debug:
var: rule_info
Note
The parameter “var” of the debug module does expect a variable name already - for that reason curly brackets and quotation marks are not needed like usually when you reference a variable.
Both tasks only collect and output data, they do not change anything. Let’s quickly run the playbook to look at the returned data:
[student@ansible-1 ~]$ ansible-navigator run find_qradar_rule.yml --mode stdout

As you see, the debug task output returned rule_info shows the content of the variable, and thus the content which was returned by the module qradar_rule_info. Note among those return data the key id, in this example with the value 100065. This is the key we need.
Note
The key id might be different in your case.
How do we get the key when it is in this structure? First, it is in the segment rules of the variable, which we can access via rule_info.rules. Inside of rules there is actually a list (note the curly brackets), but with only one entry - so we access it with rule_info.rules[0]. And from within the list entry we can access each key individually via its name: rule_info.rules[0]['id'].
So, let’s write a new playbook where we provide this as a value to the module which can disable the rule, qradar_rule.
In your VS Code online editor, create a new file, change_qradar_rule.yml in the home directory /home/student/. Add the name and target hosts, here qradar.
---
- name: Change QRadar rule state
hosts: qradar
collections:
- ibm.qradar
tasks:
- name: get info about qradar rule
qradar_rule_info:
name: "Potential DDoS Against Single Host (TCP)"
register: rule_info
- name: disable rule by id
qradar_rule:
state: disabled
id: "{{ rule_info.rules[0]['id'] }}"
The playbook is now complete: it queries QRadar for the list of rules, and deactivates the one we are looking for.
1.4.5 Run the playbook
After we completed the playbook, let’s execute it:
[student@ansible-1 ~]$ ansible-navigator run change_qradar_rule.yml --mode stdout
PLAY [Change QRadar rule state] ***************************************************
TASK [Gathering Facts] ************************************************************
ok: [qradar]
TASK [get info about qradar rule] *************************************************
ok: [qradar]
TASK [disable rule by id] *********************************************************
changed: [qradar]
PLAY RECAP ************************************************************************
qradar : ok=3 changed=1 unreachable=0 failed=0 skipped=0 rescued=0 ignored=0
As you can see, the playbook denotes a change: the rule was changed. Run the playbook again - it does not report a change anymore, since the rule is now already disabled.
1.4.6 Verify changes in UI
To verify that Ansible indeed changed something, we go back to the UI of QRadar. Open the QRadar IP in your web browser. Click on the Offenses tab, and from there on the left side click on Rules. The long list of rules is displayed. In the search bar on top of this list, enter the following search term: DDoS
Hit enter to filter the list, so that it only shows rules which are related to DDOS. At the end, note the rule regarding potential DDOS attacks, and check the state in the Enabled column: it is set to False!

You are done with the first steps of automating QRadar with Ansible. Head back to the exercise overview and continue with the next exercise.
Navigation
Previous Exercise | Continue to Section 2
Click here to return to the Ansible for Red Hat Enterprise Linux Workshop
