Exercício - Workflows
Leia em outras linguagens:
 English,
English,  日本語,
日本語,  Portugues do Brasil,
Portugues do Brasil,  Française,
Française,  Español.
Español.
Ansible Tower Workflows
Os workflows foram introduzidos como um novo recurso importante no Ansible Tower 3.1. A ideia básica de um workflow é vincular vários job templates. Eles podem ou não compartilhar inventário, Playbooks ou mesmo permissões. Os links podem ser condicionais:
-
se o job template A for bem-sucedido, o job template B será automaticamente executado posteriormente
-
mas em caso de falha, o job template C será executado.
E os workflows não se limitam aos job templates, mas também podem incluir atualizações de projeto ou inventário.
Isso permite novas aplicações para o Tower: diferentes job templates podem ser criados entre si. Por exemplo, a equipe de rede cria playbooks com seu próprio conteúdo, em seu próprio repositório Git e até direciona seu próprio inventário, enquanto a equipe de operações também possui seus próprios repositórios, playbooks e inventário.
Neste laboratório, você aprenderá como configurar um workflow.
Cenário de laboratório
Você tem dois departamentos em sua organização:
-
A equipe de operações que está desenvolvendo Playbooks em seu próprio repositório Git.
-
A equipe de aplicações, que desenvolve aplicativos web em JSP para o Tomcat em seu repositório Git.
Quando há um novo servidor Tomcat para implantar, duas coisas precisam acontecer:
-
O Tomcat precisa estar instalado, o firewall precisa ser aberto e o start no Tomcat.
-
A versão mais recente do aplicação web precisa ser implantada.
Para tornar as coisas um pouco mais fáceis para você, tudo o que é necessário já existe nos repositórios do Git: Playbooks, arquivos JSP etc. Você só precisa colá-los.
Nota
Neste exemplo, assumimos dois repositórios Git diferentes, mas na realidade, acessaremos duas branches diferentes do mesmo repositório.
Configurando o projeto
Primeiro, você precisa configurar o repositório Git como Projetos. Você já fez isso antes, tente fazer isso sozinho. Instruções detalhadas podem ser encontradas abaixo.
ATENÇÃO
Se você ainda estiver logado como usuário wweb, efetue logout e faça login como usuário admin novamente.
-
Crie o projeto para operações:
-
Deve ser nomeado Webops Git Repo
-
O URL para acessar o repositório é https://github.com/ansible/workshop-examples.git
-
O SCM BRANCH/TAG/COMMIT é webops
-
-
Crie o projeto para os desenvolvedores:
-
Deve ser nomeado como Webdev Git Repo
-
O URL para acessar o repositório é https://github.com/ansible/workshop-examples.git
-
O SCM BRANCH/TAG/COMMIT é webdev
-
ATENÇÃO
Solução abaixo
-
Crie o projeto para operações. Na visualização Projects, clique no botão verde e preencha:
-
NAME: Webops Git Repo
-
ORGANIZATION: Default
-
SCM TYPE: Git
-
SCM URL: https://github.com/ansible/workshop-examples.git
-
SCM BRANCH/TAG/COMMIT: webops
-
SCM UPDATE OPTIONS: Tick all three boxes.
-
-
Click em SAVE
-
Crie o projeto para os desenvolvedores. Na visualização Projects, clique no botão verde mais e preencha:
-
NAME: Webdev Git Repo
-
ORGANIZATION: Default
-
SCM TYPE: Git
-
SCM URL: https://github.com/ansible/workshop-examples.git
-
SCM BRANCH/TAG/COMMIT: webdev
-
SCM UPDATE OPTIONS: Marque as três caixas.
-
-
Click em SAVE
Configurando Job Templates
Agora você deve criar job template como faria para jobs “normais”.
-
Vá para a visualização Template, clique no botão verde e escolha Job template:
-
NAME: Tomcat Deploy
-
JOB TYPE: Run
-
INVENTORY: Inventario Workshop
-
PROJECT: Webops Git Repo
-
PLAYBOOK:
rhel/webops/tomcat.yml -
CREDENTIAL: Credenciais Workshop
-
OPTIONS: Enable privilege escalation
-
-
Click em SAVE
-
Vá para a visualização Template, clique no botão verde e escolha Job template:
-
NAME: Web App Deploy
-
JOB TYPE: Run
-
INVENTORY: Inventario Workshop
-
PROJECT: Webdev Git Repo
-
PLAYBOOK:
rhel/webdev/create_jsp.yml -
CREDENTIALS: Credenciais Workshop
-
OPTIONS: Enable privilege escalation
-
-
Click em SAVE
Dica
Se você quiser saber como são os Playbooks, confira o URL do Github e mude para as branchs apropriadas.
Configurando Workflow
Agora você finalmente irá configurar o workflow. Os workflows são configurados na visualização Templates; você deve ter notado que pode escolher entre Job template e workflow template ao adicionar um template, para que isso finalmente faça sentido.
-
Vá para a visualização Templates e clique no botão verde. Desta vez, escolha Workflow Template
-
NAME: Deploy Webapp Server
-
ORGANIZATION: Default
-
-
Click em SAVE
-
Agora o botão WORKFLOW VISUALIZER fica ativo, clique nele para iniciar o editor gráfico.
-
Clique no botão START, e um novo nó é aberto. À direita, você pode atribuir uma ação ao nó, pode escolher entre JOBS, PROJECT SYNC e INVENTORY SYNC.
-
Neste laboratório, vincularemos os jobs, portanto selecione o job Tomcat Deploy e clique em SELECT.
-
O nó é anotado com o nome do job. Passe o cursor do mouse sobre o nó, você verá um sinal vermelho x e um verde +.
Dica
Usando o vermelho “x” permite remover o nó, o sinal de mais verde permite adicionar o próximo nó.
-
Clique no sinal verde +
-
Escolha Web App Deploy como o próximo job (pode ser necessário mudar para a próxima página)
-
Deixe Type definido como On Success
Dica
O tipo permite wokflows mais complexos. Você pode definir diferentes caminhos de execução para executar com êxito e para falhas no Playbook.
-
Click em SELECT
-
Click em SAVE na visualização WORKFLOW VISUALIZER
-
Click em SAVE na visualização Workflow Template
E ação!
Seu workflow está pronto para ser iniciado.
- Clique no botão azul LAUNCH diretamente ou acesse a visualização Templates e inicie o workflow Deploy Webapp Server clicando no ícone do foguete.
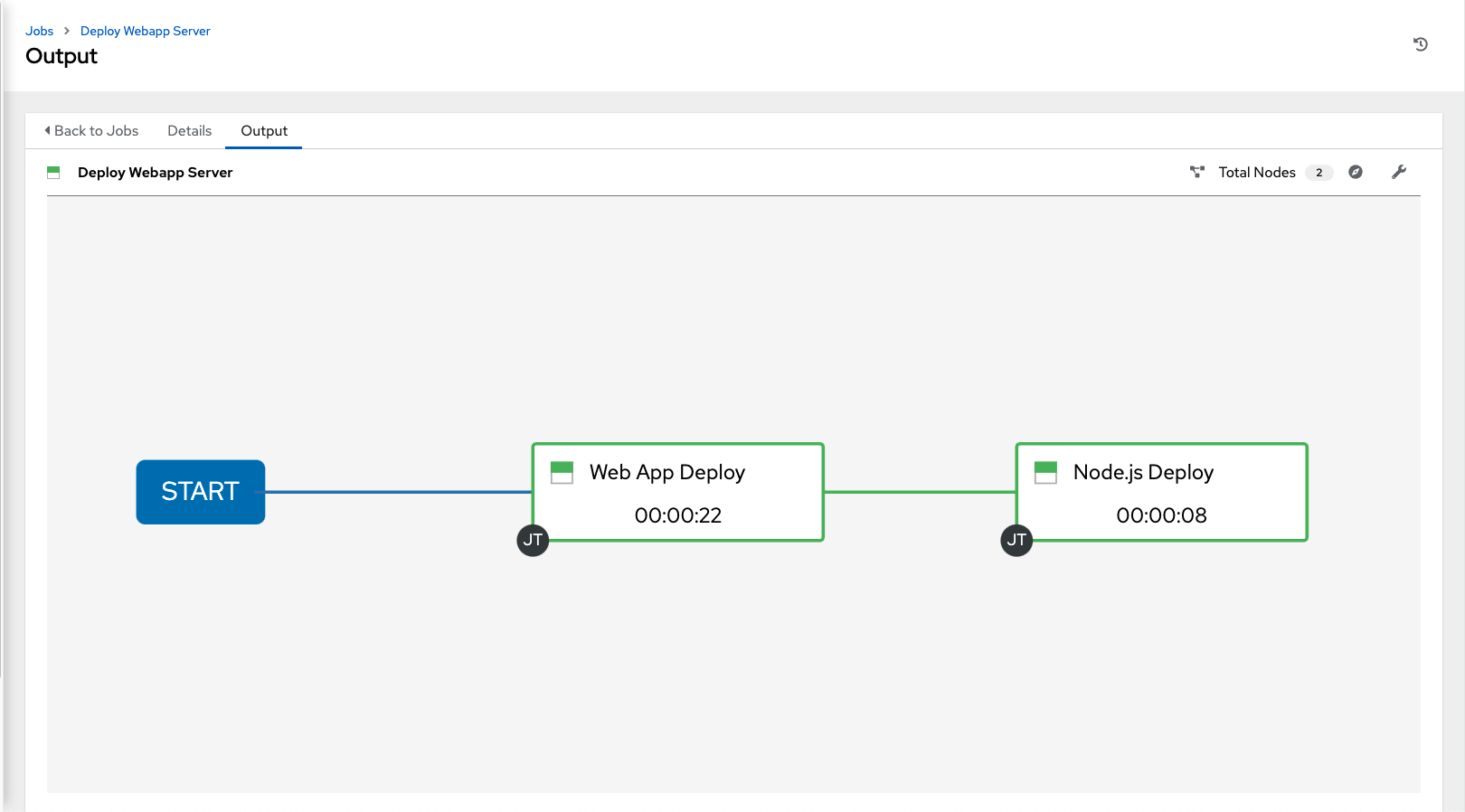
Observe como a execução do workflow é mostrada na exibição da tarefa. Ao contrário da execução normal de um job template, desta vez, não há saída do Playbook à direita, mas uma representação visual das diferentes etapas do workflow. Se você quiser ver os Playbooks reais por trás disso, clique em DETAILS em cada etapa. Se você deseja voltar de uma visualização de detalhes para o workflow correspondente, clique no botão  na linha JOB TEMPLATE na parte DETAILS à esquerda, lado da visão geral do job.
na linha JOB TEMPLATE na parte DETAILS à esquerda, lado da visão geral do job.
Após a conclusão do job, verifique se tudo funcionou bem: efetue login em node1, node2 ou node3 no host de controle e execute:
$ curl http://localhost:8080/coolapp/
Dica
Pode ser necessário aguardar alguns minutos até o Tomcat responder às solicitações.
Clique aqui para retornar ao Workshop Ansible for Red Hat Enterprise Linux
