Ejercicio 9: Crear un flujo de trabajo (Workflow)
Leálo en otros idiomas:  English,
English,  日本語,
日本語,  Español.
Español.
Índice
- Objetivo
- Guía
- Paso 1: Crear una plantilla de Flujo de Trabajo
- Paso 2: El Visualizador del Flujo de Trabajo
- Paso 3: Añadir la plantilla de trabajo Configurar Banner
- Paso 4: Añadir la plantilla de trabajo Configurar Network-User
- Paso 5: Añadir la plantilla de trabajo Network-Restore
- Paso 6: Crear un enlace convergente
- Paso 7: Ejecutar el Flujo de Trabajo
- Consejos a recordar
- Completado
Objetivo
Demostrar el uso de los flujos de trabajo del controlador de Automatización. Los flujos de trabajo permiten configurar una secuencia de distintas plantillas de trabajo (o incluso de plantillas de flujo de trabajo) que pueden o no compartir inventario, playbooks o permisos.
En este ejercicio crearemos una copia de seguridad con marca de tiempo, si el trabajo de copia de seguridad se completa, el flujo de trabajo configurará simultáneamente un mensaje de bienvenida y un usuario. Si alguno de estos trabajos falla, se restaurará la copia de seguridad con marca de tiempo.
Guía
Paso 1: Crear una plantilla de Flujo de Trabajo
-
Asegurate de haber iniciado sesión como el usuario admin.
-
Haz click en el enlace Templates en el menú de la izquierda.
-
Haz click en el botón azul Add y selecciona Add workflow template.
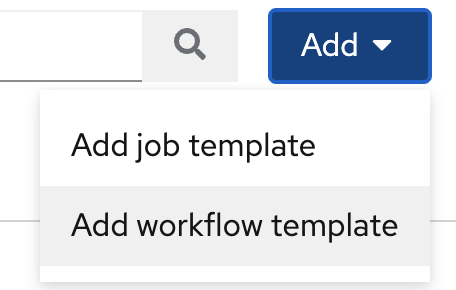
-
Rellena el formulario de la siguiente manera:
Parameter Value Name Workshop Workflow Organization Default Inventory Workshop Inventory -
Haz click en el botón azul Save.
Paso 2: El Visualizador del Flujo de Trabajo
-
Al hacer click en el botón Save, el visualizador de flujo de trabajo (Workflow visualizer) debería aparecer automáticamente. En caso contrario, haz click en la pestaña Visualizer.
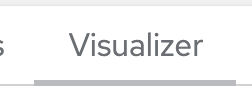
-
Por defecto únicamente aparecerá un botón verde Start. Haz click en el botón Start.
-
Aparecerá la ventana Add Node.
-
Configura Node Type como
Job Template. -
Selecciona la plantilla de trabajo
Backupque fue creada en el ejercicio 6.
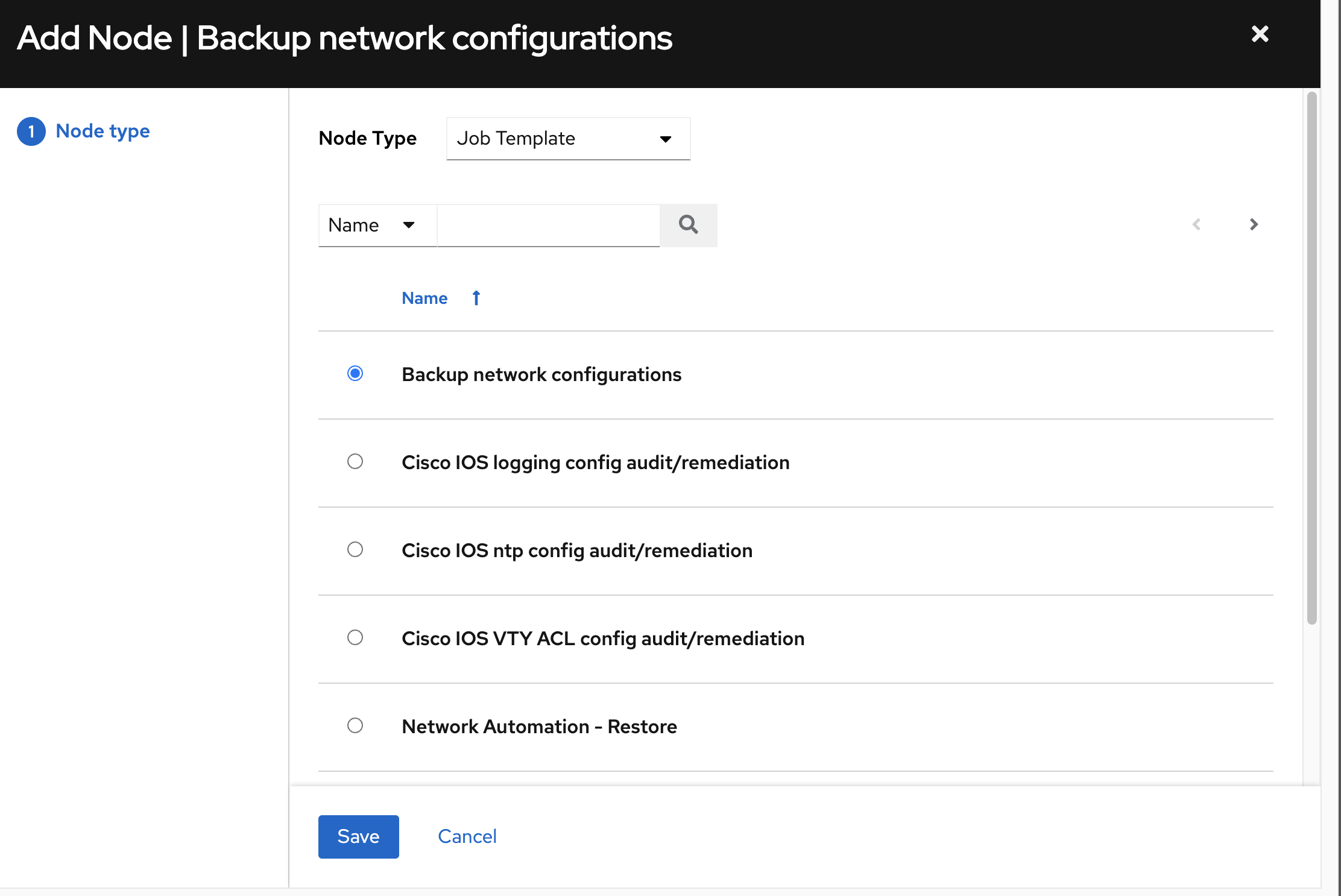
- Haz click en el botón azul Save.
| La plantilla de trabajo de configuraciones de red de copia de seguridad ahora es un nodo. Las plantillas de trabajos o flujos de trabajo se vinculan mediante una estructura similar a un gráfico llamada nodos. Estos nodos pueden ser aprobaciones, trabajos, sincronizaciones de proyectos, sincronizaciones de inventario o incluso otros flujos de trabajo. Una plantilla puede ser parte de diferentes flujos de trabajo o usarse varias veces en el mismo flujo de trabajo. |
|---|
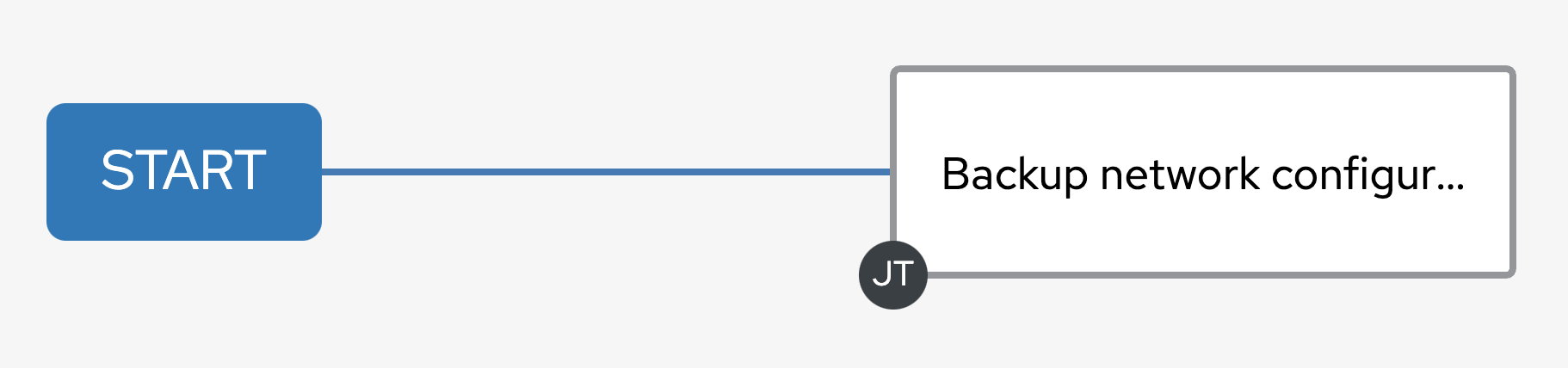
Paso 3: Añadir la plantilla de trabajo Configurar Banner
-
Pasa el cursor sobre el nodo Backup network configurations y haz click en el símbolo +. La ventana Add Node aparecerá de nuevo.
-
En Run type seleccciona On Success en el menú desplegable. Pulsa el botón azul Next.
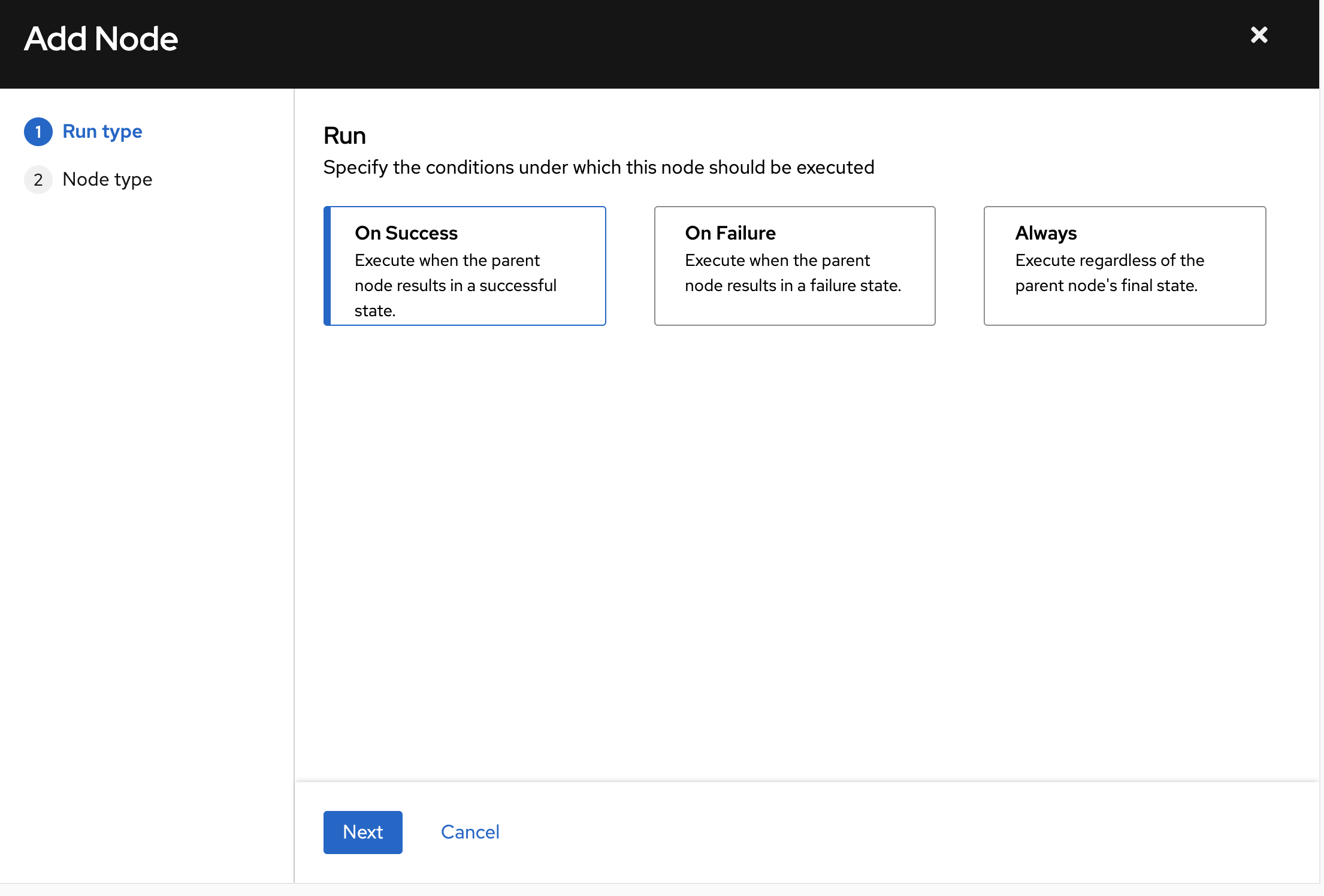
Los flujos de trabajo se pueden configurar para ejecutar trabajos de automatización cuando el nodo anterior tiene éxito, falla o siempre se ejecuta sin importar la salida del trabajo anterior. Esto permite que los flujos de trabajo solucionen problemas o reviertan el estado de un dispositivo. -
Seleccciona la plantilla de trabajo Network-Banner.
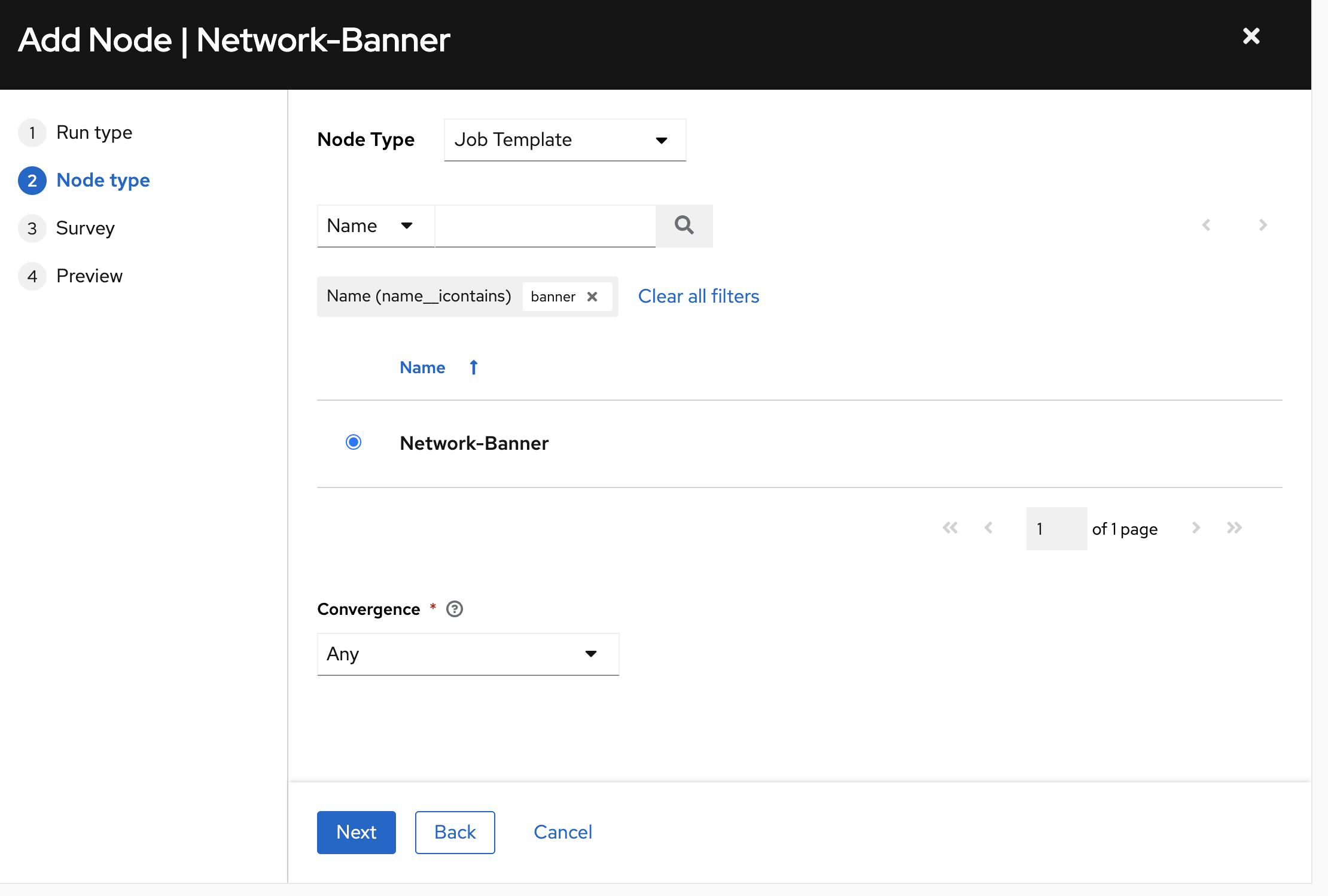
- Haz click en el botón azul Next.
-
Rellena la encuesta de manera similar a la del ejercicio 7.
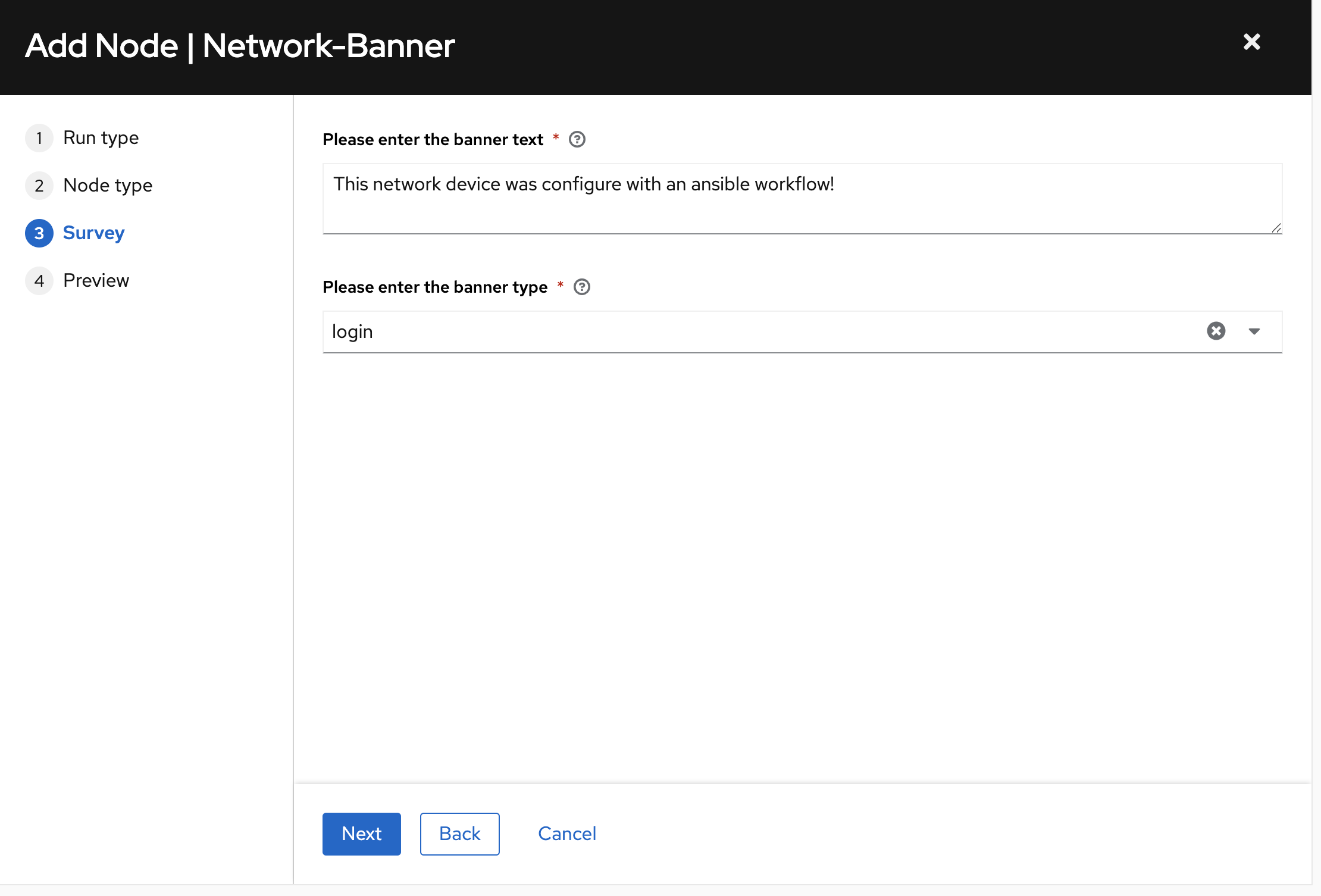
-
Haz click en Next y luego en Save.
-
Una línea veerde debería unir Backup network configurations con Configure Banner

Paso 4: Añadir la plantilla de trabajo Configurar Network-User
-
Pasa el cursor sobre el nodo Backup network configurations (no en el nodo Configure Banner) y haz click en el símbolo +. La ventana Add Node volverá a aparecer.
-
En Run type selecciona On Success en el menú desplegable. Pulsa el botón azul Next.
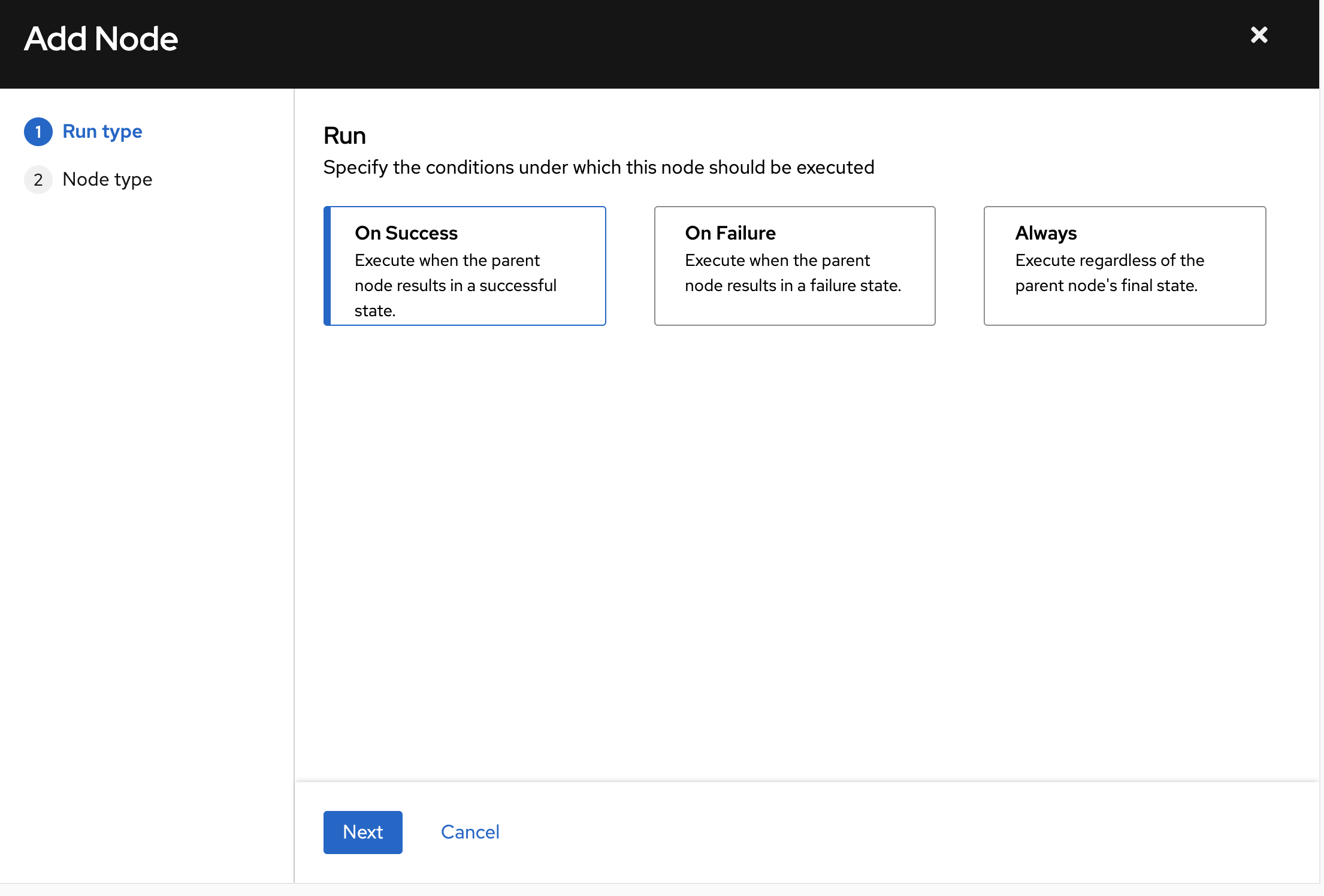
-
Selecciona la plantilla de trabajo Network-User.
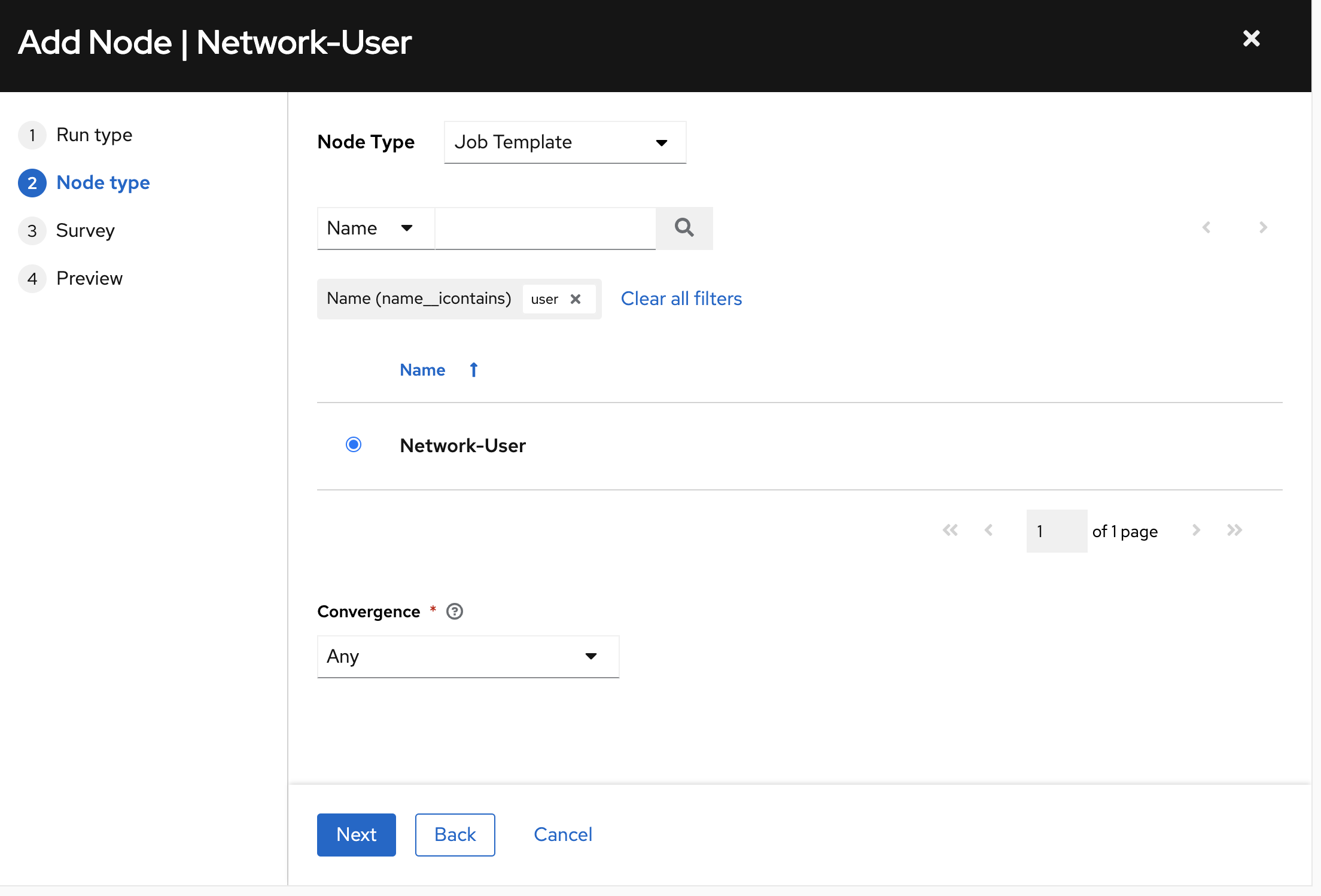
-
Rellena la encuesta (o simplemente déjala por defecto para configurar el usuario
ansible) -
Haz click en Next y Save
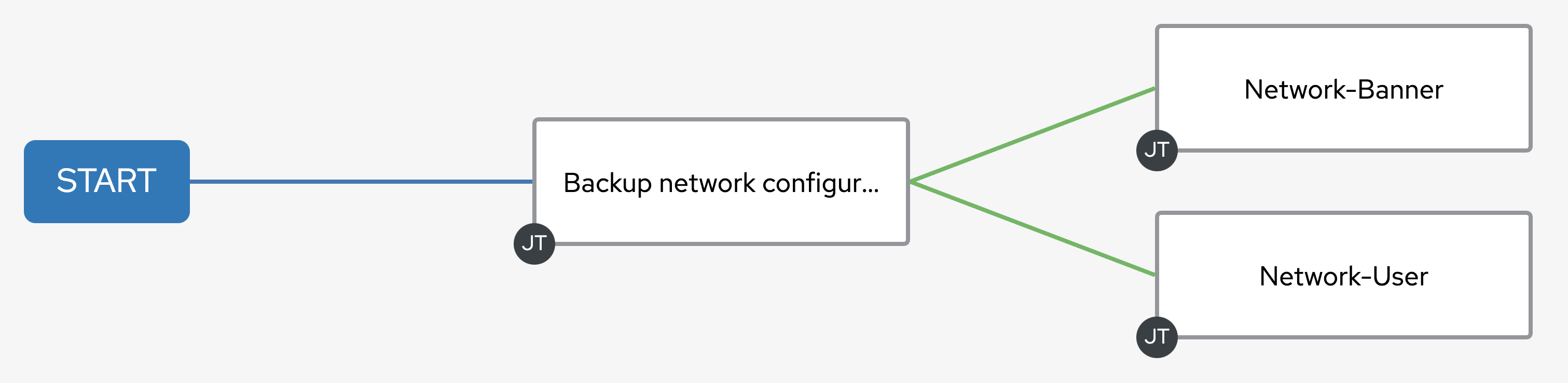
Paso 5: Añadir la plantilla de trabajo Network-Restore
-
Pasa el cursor sobre el nodo Network-Banner y haz click en el símbolo +. La ventana Add Node aparecerá de nuevo.
-
Selecciona On Failure en Run type
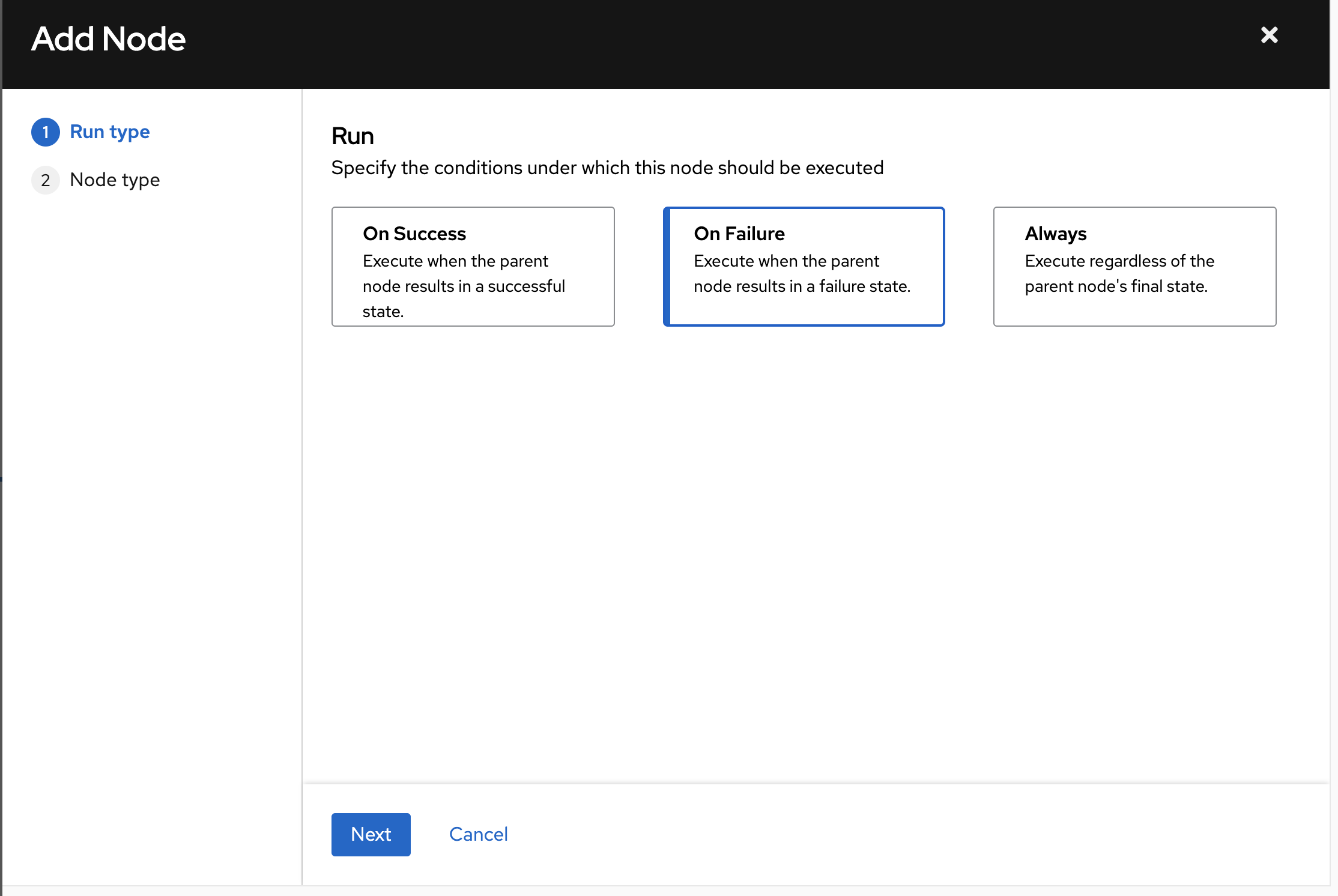
- Haz click en Next
-
Selecciona la plantilla de trabajo Network-Restore.
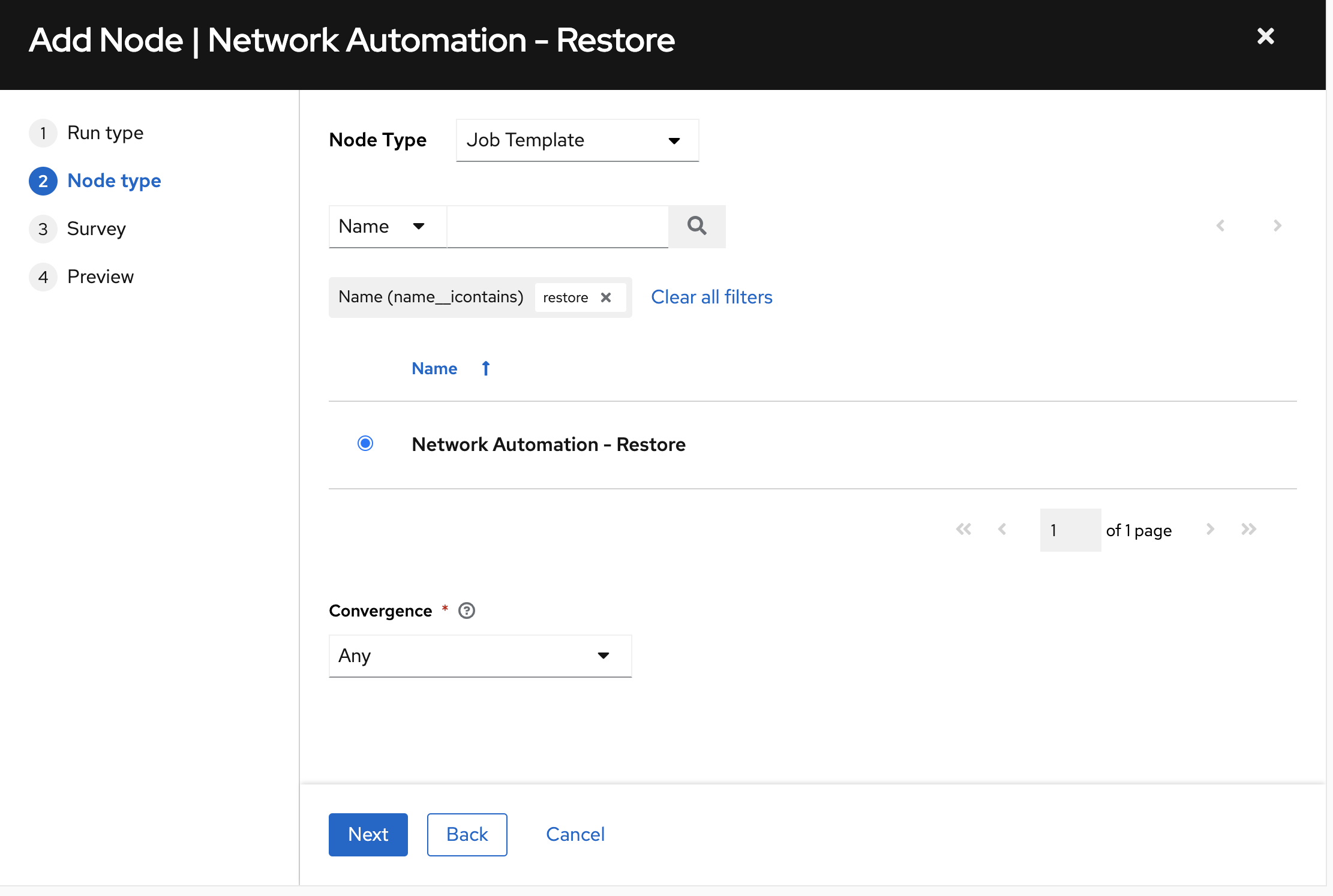
-
Selecciona una fecha de retroceso y haz click en Next y Save

Paso 6: Crear un enlace convergente
-
Pasa el cursor sobre el nodo Network-User y haz click en el símbolo cadena
 .
. -
Ahora haz doble click en Network-Restore. La ventana Add Link aparecerá. En el parámetro RUN selecciona On Failure.
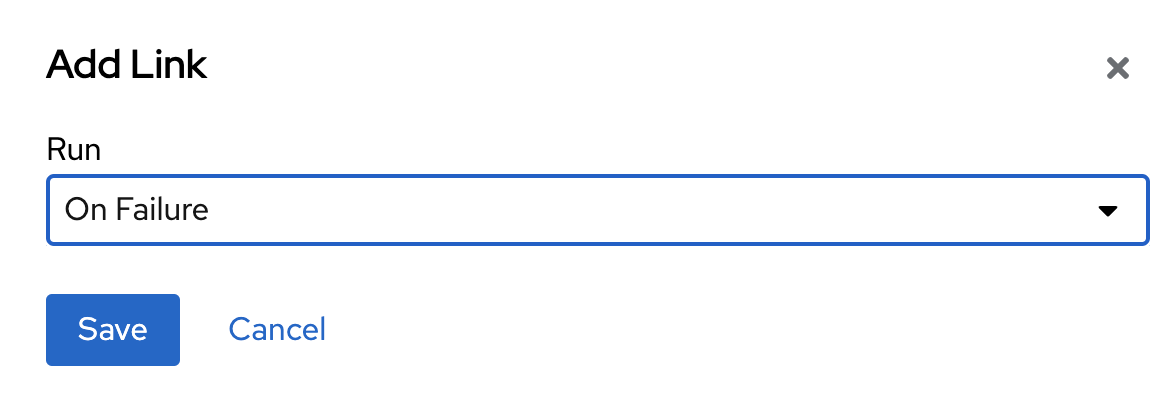
- Haz click en Save
-
Tu flujo de trabajo debería ser parecido al siguiente:

-
Haz click en Save para salir del visualizador.
Paso 7: Ejecutar el Flujo de Trabajo
-
Haz click en el botón Launch.
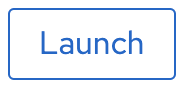
-
Observa el flujo de trabajo, Workshop Workflow.
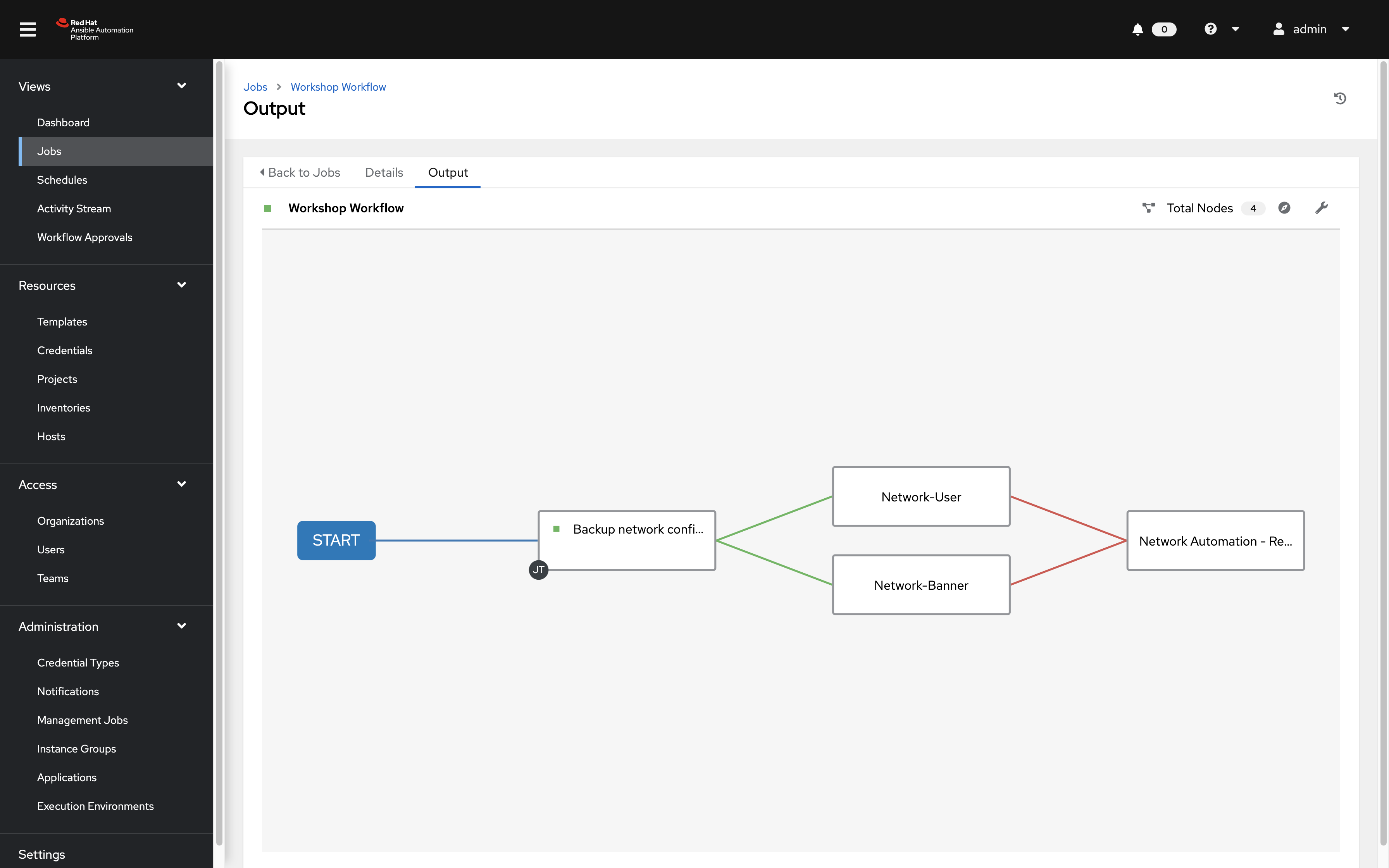
En cualquier momento durante la ejecución del flujo de trabajo puedes seleccionar un trabajo individural haciendo click en el nodo para ver su estado.
Consejos a recordar
Ahora ya sabes:
- Crear una plantilla de flujo de trabajo para crear una copia de seguridad, que luego intenta crear un usuario y una pantalla de bienvenida en todos los nodos de la red.
- Crear un flujo de trabajo robusto, es decir, si una plantilla de trabajo falla, restaurará la copia de seguridad especificada.
- Lanzar una plantilla de flujo de trabajo y explorar el Visualizador de Flujo de Trabajo.
Complete
¡Felicidades, has completado el ejercicio de laboratorio 9!
Esto concluye el taller de Automatización de Red, ¡gracias por haber atendido!
Si quieres ejercicios adicionales, puedes buscar en Supplemental Exercises
Haz click aquí para volver al taller Ansible Network Automation
