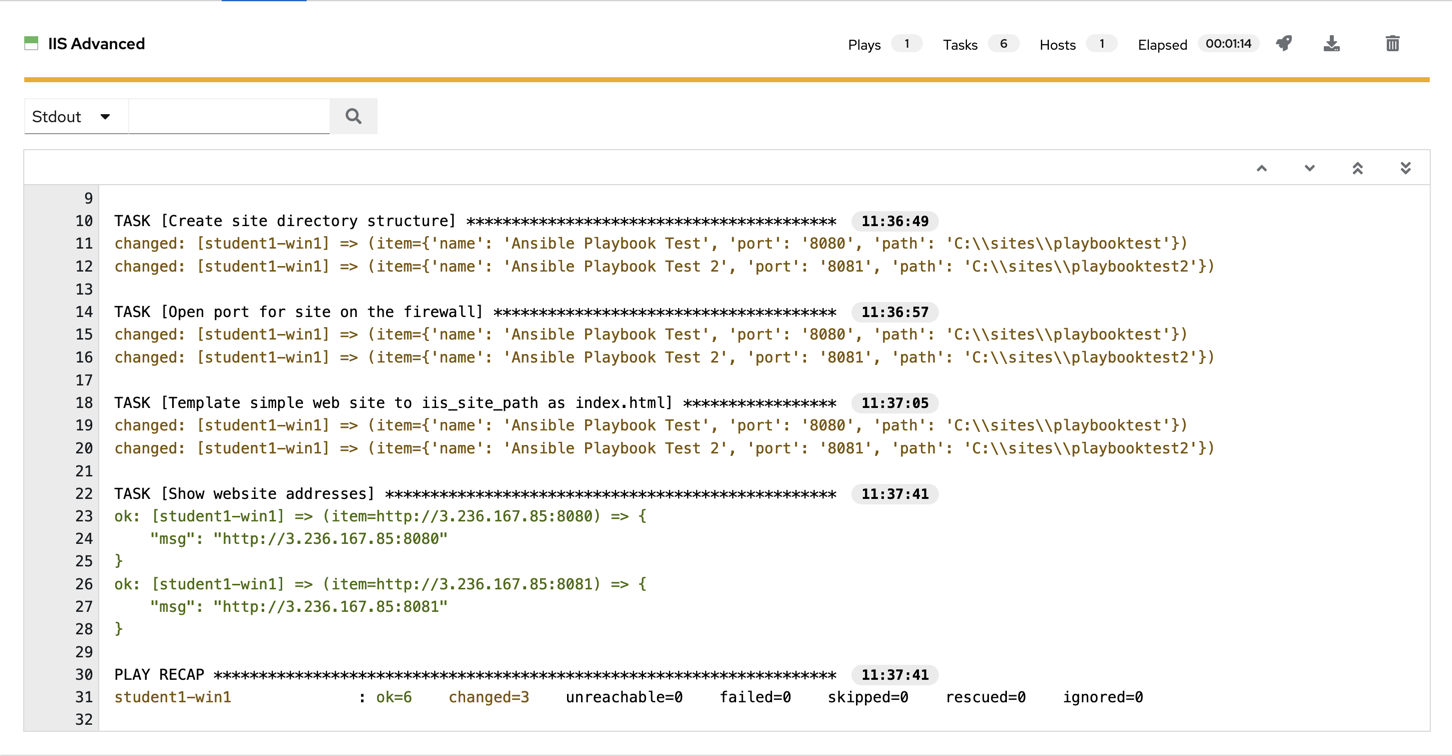他の言語でもお読みいただけます:
 English,
English,  日本語,
日本語,  Français.
Français.
前の演習では、Ansible Playbook の基本を説明しました。次のいくつかの演習では、自動化に柔軟性とパワーを追加する、より高度な ansible スキルをいくつか紹介します。
Ansible の存在意義は、タスクをシンプルかつ繰り返し可能にすることです。すべてのシステムが完全に同じであるとは限らず、Ansible Playbook の実行の仕組みを少し変更しなければならいことは理解しています。そこで変数を使用します。
変数は、システム間の違いに対処する方法です。これにより、ポート、IP アドレス、またはディレクトリーなどの変更を考慮に入れることができます。
ループでは、同じタスクを何度も繰り返すことができます。たとえば、複数のサービスの起動、複数の機能のインストール、複数のディレクトリーの作成を行いたいとします。Ansible ループを使用することで、1 つのタスクでこれらすべてを行うことができます。
ハンドラーは、サービスを再起動する方法です。新しい設定ファイルをデプロイし、新しいパッケージをインストールしましたでしょうか。その場合、これらの変更を有効にするためにサービスの再起動が必要となる場合があります。これはハンドラーを使用して行います。
変数、ループ、ハンドラーの詳細については、これらのテーマに関する Ansible のドキュメントをご覧ください。 [Ansible Variables](https://docs.ansible.com/ansible/latest/user_guide/playbooks_variables.html [Ansible Loops](https://docs.ansible.com/ansible/latest/user_guide/playbooks_loops.html [Ansible Handlers](https://docs.ansible.com/ansible/latest/user_guide/playbooks_handlers.html#handlers
セクション 1: Playbook の作成
まず、新しい Playbook を作成しますが、演習 3 で作成したものに非常によく似ていると思います。
ステップ 1
Visual Studio Code 内で、git リポジトリーに新しいディレクトリーを作成し、site.yml ファイルを作成します。
Explorer で、以前に iis_basic を作成した場所に WORKSHOP_PROJECT セクションがあるはずです。
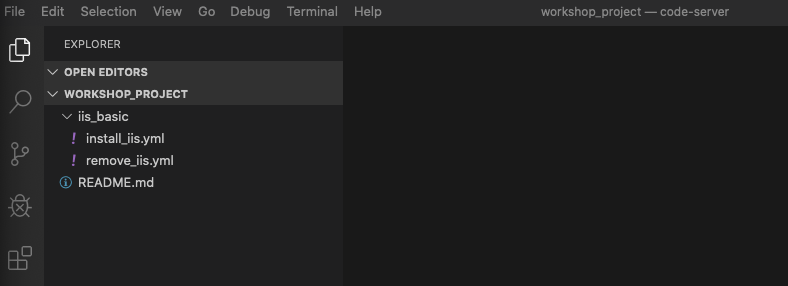
ステップ 2: iis_advanced というフォルダーと site.yml というファイルを作成します
WORKSHOP_PROJECT セクションにカーソルを合わせ、New Folder ボタンをクリックします。
iis_advanced と入力し、Enter キーを押します。次に、そのフォルダーをクリックして選択します。
iis_advanced フォルダーを右クリックし、New File を選択します。
site.yml と入力し、Enter キーを押します。
これで、Playbook の作成に使用できるエディターが右側のペインで開いているはずです。
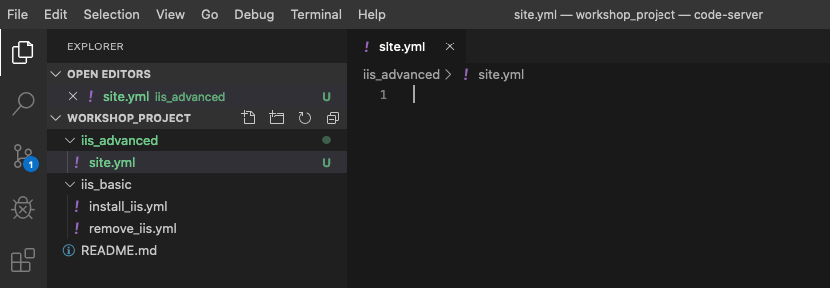
ステップ 3
プレイ定義といくつかの変数を Playbook に追加します。これらには、Playbook が Web サーバーにインストールする追加のパッケージに加えて、いくつかの Web サーバー固有の設定が含まれます。
---
- name: This is a play within a playbook
hosts: windows
vars:
iis_sites:
- name: 'Ansible Playbook Test'
port: '8080'
path: 'C:\sites\playbooktest'
- name: 'Ansible Playbook Test 2'
port: '8081'
path: 'C:\sites\playbooktest2'
iis_test_message: "Hello World! My test IIS Server"
ステップ 4
install IIS という新しいタスクを追加します。Playbook を作成したら File > Save
をクリックして変更を保存します。
tasks:
- name: Install IIS
win_feature:
name: Web-Server
state: present
- name: Create site directory structure
win_file:
path: "{{ item.path }}"
state: directory
with_items: "{{ iis_sites }}"
- name: Create IIS site
win_iis_website:
name: "{{ item.name }}"
state: started
port: "{{ item.port }}"
physical_path: "{{ item.path }}"
with_items: "{{ iis_sites }}"
notify: restart iis service
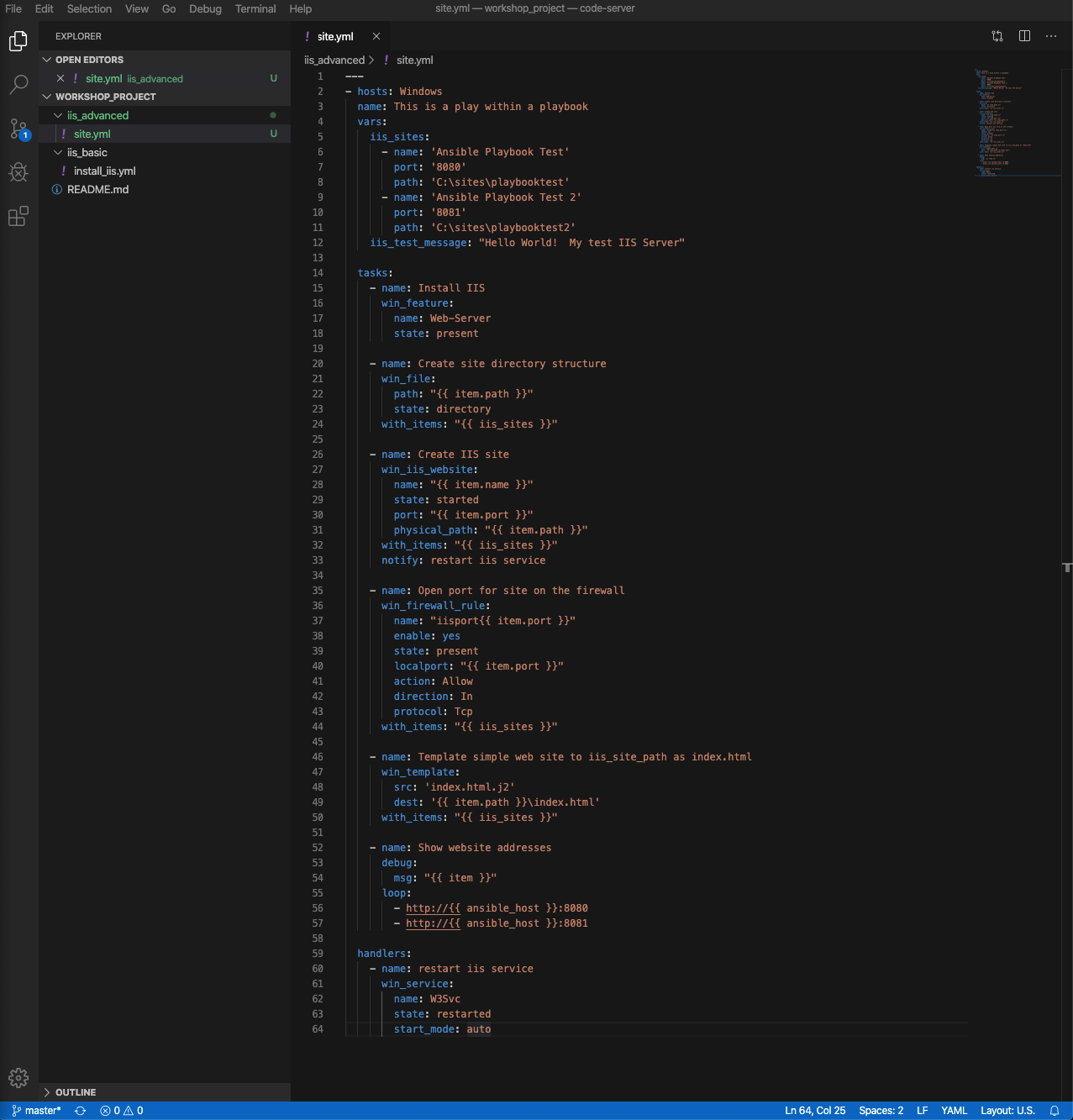
注意
ここで起きていることを説明します。
vars:Ansible に、次のものが 変数名であることを指示しています。
iis_sites: iis \ _sites というリストタイプの変数を定義しています これに続くのは、関連した変数を持つ各サイトの リストです
win_file:: このモジュールは、ファイル、ディレクトリー、シンボリックリンクの作成、変更、削除に 使用されます。`` これがリストアイテムに広がることを Ansible に伝えています 各アイテムには、
name、port、pathなどの いくつかの変数があります。
with_items: "これは、 Ansible に、iis_sitesにおいてすべてのitemに、このタスクを実行するように指示する ループです。
notify: restart iis serviceこのステートメントはhandlerなので、 セクション 3 で説明します。
セクション 2: ファイアウォールを開いてファイルを展開する
その後、IIS サービスを開始するタスクを定義します。
ステップ 1
プロジェクトディレクトリーに templates ディレクトリーを作成し、次のようにテンプレートを作成します。
** iis_advanced folder** が強調表示されていることを確認してから、WORKSHOP_PROJECT セクションにカーソルを合わせ、New Folder ボタンをクリックします。
templates と入力し、Enter キーを押します。templates フォルダーを右クリックし、New File
ボタンをクリックします。
index.html.j2 と入力し、Enter キーを押します。
これで、テンプレートの作成に使用できるエディターが右側のペインで開いているはずです。次の詳細を入力します。
<html>
<body>
<p align=center><img src='http://docs.ansible.com/images/logo.png' align=center>
<h1 align=center>{{ ansible_hostname }} --- {{ iis_test_message }}</h1>
</body>
</html>
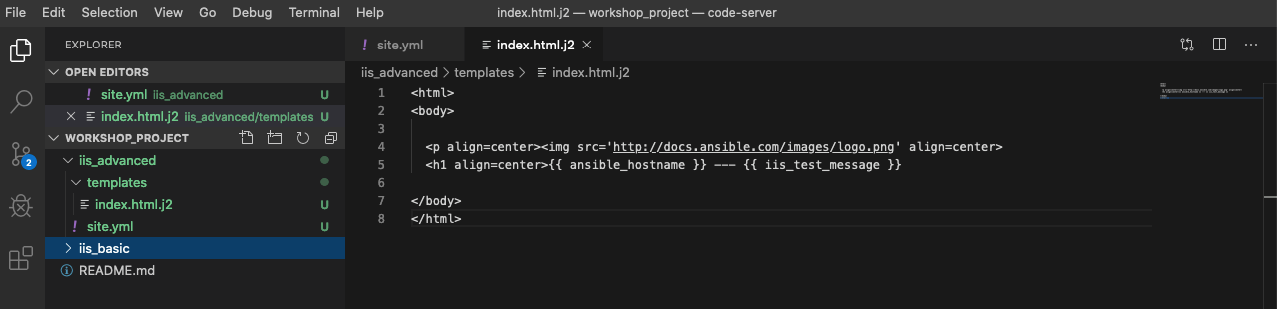
ステップ 2
ファイアウォールポートを開いてテンプレートを作成することにより、Playbook site.yml
を編集し直します。スラッシュをエスケープしないように、win_template には一重引用符を使用してください。
- name: Open port for site on the firewall
win_firewall_rule:
name: "iisport{{ item.port }}"
enable: yes
state: present
localport: "{{ item.port }}"
action: Allow
direction: In
protocol: Tcp
with_items: "{{ iis_sites }}"
- name: Template simple web site to iis_site_path as index.html
win_template:
src: 'index.html.j2'
dest: '{{ item.path }}\index.html'
with_items: "{{ iis_sites }}"
- name: Show website addresses
debug:
msg: "{{ item }}"
loop:
- http://{{ ansible_host }}:8080
- http://{{ ansible_host }}:8081
注意
では、実際に書いたものを詳しく見ていきます。
win_firewall_rule:このモジュールは、ファイアフォールルールの作成、変更、および 更新に使用されます。AWS の場合は、次の点にも注意してください。 通信に影響を与える可能性のあるセキュリティグループルール。この例では、 そのポートのルールを開きました。
win_template:このモジュールは、jinja2 テンプレートが 使用およびデプロイされていることを指定します。テンプレート式内 (フィルター) のデータを変換するために Ansible で使用されます。
debug:繰り返しになりますが、iis_basicPlaybook のように、このタスクは、この演習用に作成しているサイトにアクセスするための URL を表示します
セクション 3: ハンドラーの定義と使用
設定ファイルのデプロイ、新しいパッケージのインストールなど、サービス/プロセスを再起動する必要がある理由はいくつもあります。このセクションには、実際には 2 つのパートがあります。Playbook にハンドラーを追加し、タスクの後にハンドラーを呼び出します。前者から始めます。
handlers ブロックは、1 レベルのインデント、つまり 2 つのスペースの後に開始する必要があります。tasks
ブロックと整列する必要があります。
ステップ 1
ハンドラーを定義します。
handlers:
- name: restart iis service
win_service:
name: W3Svc
state: restarted
start_mode: auto
注意
後者を語らずして、前者を始めることはできません。
handler:これは play にtasks:が 終了していて、handlers:を定義していることを指示します。その下のすべては、 他のタスクと同じように見えます。つまり、名前、 モジュール、およびそのモジュールのオプションを指定します。これが、ハンドラーの 定義です。
notify: restart iis service…そして、ここからがようやく後者の部分です。notifyステートメントは、名前によるハンドラーの呼び出しです。 明らかですね。win_iis_websiteタスクにnotifyステートメントを追加したことには既にお気づきでしょう。 これがその理由です。
セクション 4: コミットとレビュー
新しく改良された Playbook が完成しました。ただし、ソースコード管理への変更をコミットする必要があることを忘れないでください。
File → Save All をクリックして、書き込んだファイルを保存します
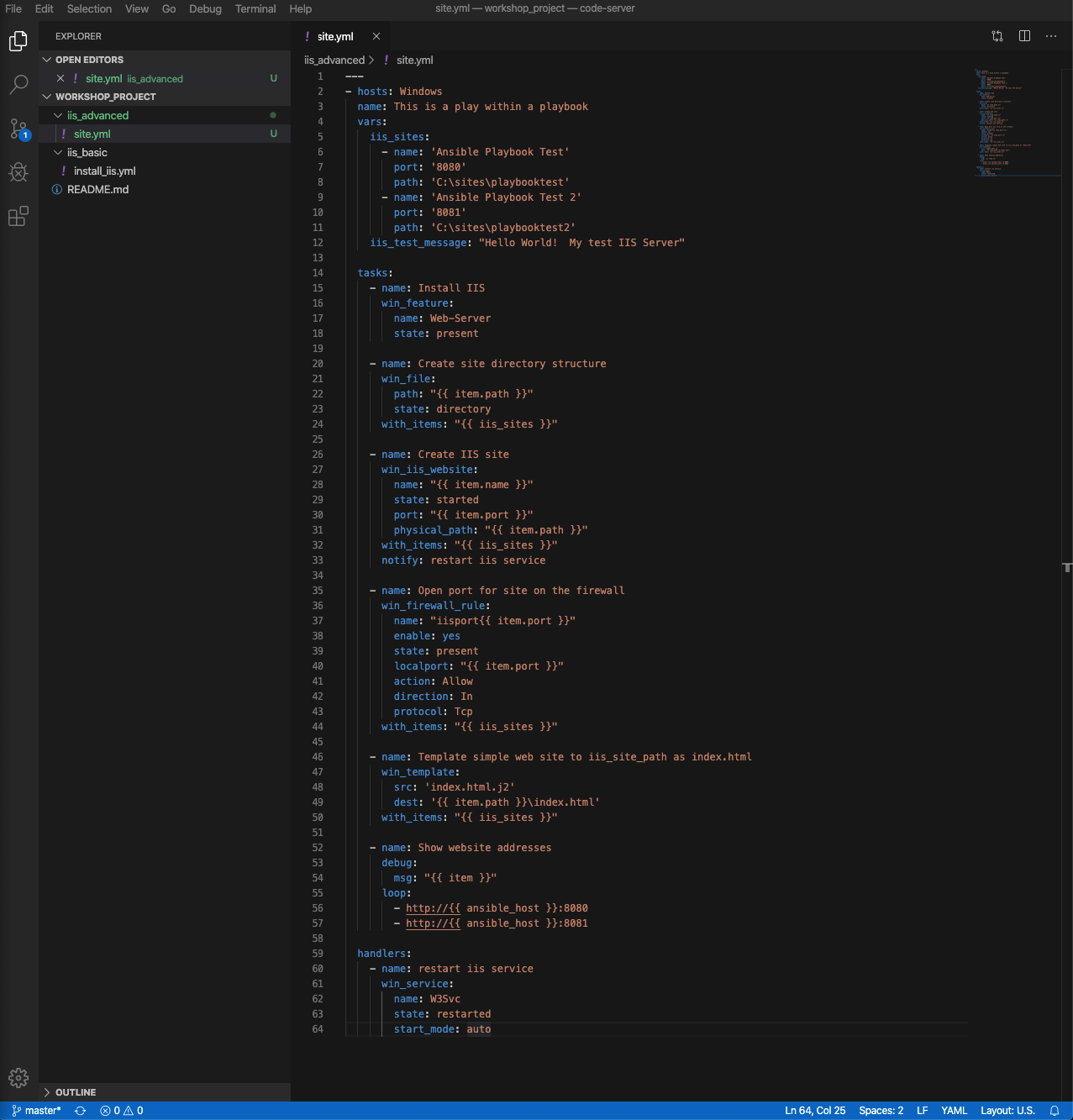
ソースコードアイコン (1) をクリックし、Adding advanced playbook (2) などのコミットメッセージを入力して、上のチェックボックス (3) をクリックします。
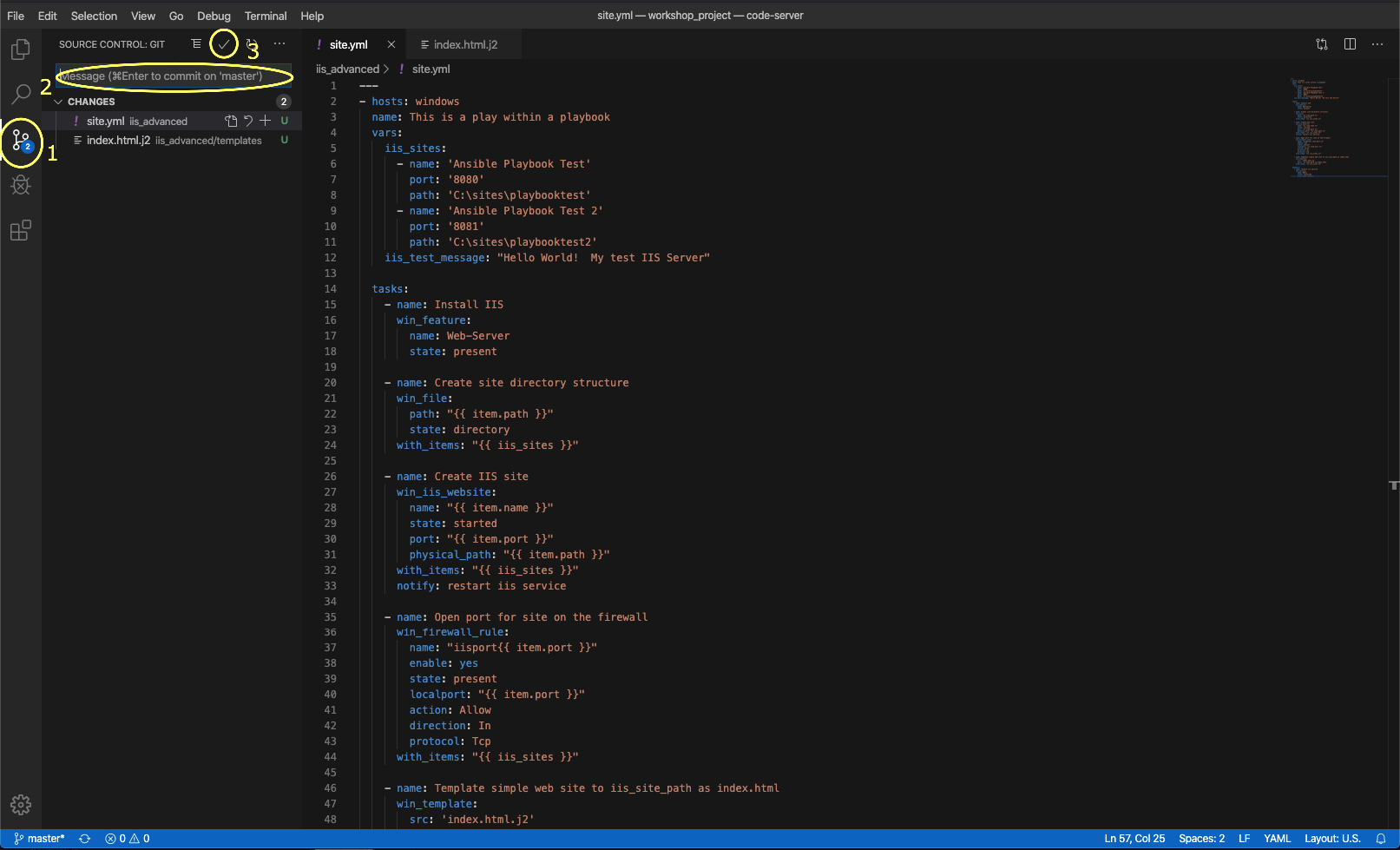
左下の青いバーの矢印をクリックして、gitlab に同期します。プロンプトが表示されたら、OK をクリックしてコミットをプッシュおよびプルします。
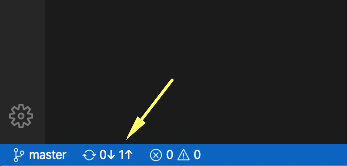
コミットが完了するまで 5〜30 秒かかります。青いバーは回転を停止し、問題がないことを示しています…。
今一度、自分の意図した通りになっているかどうかを確認してみましょう。もしそうでなければ、今こそ修正する時です。以下の playbook は正常に実行されるはずです。
---
- hosts: windows
name: This is a play within a playbook
vars:
iis_sites:
- name: 'Ansible Playbook Test'
port: '8080'
path: 'C:\sites\playbooktest'
- name: 'Ansible Playbook Test 2'
port: '8081'
path: 'C:\sites\playbooktest2'
iis_test_message: "Hello World! My test IIS Server"
tasks:
- name: Install IIS
win_feature:
name: Web-Server
state: present
- name: Create site directory structure
win_file:
path: "{{ item.path }}"
state: directory
with_items: "{{ iis_sites }}"
- name: Create IIS site
win_iis_website:
name: "{{ item.name }}"
state: started
port: "{{ item.port }}"
physical_path: "{{ item.path }}"
with_items: "{{ iis_sites }}"
notify: restart iis service
- name: Open port for site on the firewall
win_firewall_rule:
name: "iisport{{ item.port }}"
enable: yes
state: present
localport: "{{ item.port }}"
action: Allow
direction: In
protocol: Tcp
with_items: "{{ iis_sites }}"
- name: Template simple web site to iis_site_path as index.html
win_template:
src: 'index.html.j2'
dest: '{{ item.path }}\index.html'
with_items: "{{ iis_sites }}"
- name: Show website addresses
debug:
msg: "{{ item }}"
loop:
- http://{{ ansible_host }}:8080
- http://{{ ansible_host }}:8081
handlers:
- name: restart iis service
win_service:
name: W3Svc
state: restarted
start_mode: auto
セクション 5: ジョブテンプレートの作成
ステップ 1
ジョブテンプレートを作成する前に、まずプロジェクトを再同期する必要があります。これを行います。
注意
ジョブテンプレートから選択する新しい ベース Playbook ファイルを作成するときは、 常にこれを行う必要があります。新しいファイルは、 ジョブテンプレート Playbook ドロップダウンで利用可能になる前に Controller に 同期する必要があります。
ステップ 2
この Playbook をテストするには、この Playbook
を実行するための新しいジョブテンプレートを作成する必要があります。したがって、Template に移動し、Add をクリックして、Job
Template を選択し、2 番目のジョブテンプレートを作成します。
次の値を使用してフォームに記入します
| Key | Value | Note |
|---|---|---|
| Name | IIS Advanced | |
| Description | Template for iis_advanced | |
| Job Type | Run | |
| Inventory | Workshop Inventory | |
| Execution Environment | windows workshop execution environment | |
| Project | Ansible Workshop Project | |
| Playbook | iis_advanced/site.yml |
|
| Credentials | Workshop Credential | |
| OPTIONS | [*] Enable Fact Storage |
ステップ 3
SAVE  をクリックし、以下のページで Survey タブを選択します。
をクリックし、以下のページで Survey タブを選択します。
ステップ 4
以下の値を使用して新規 survey を作成します。
| Key | Value | Note |
|---|---|---|
| Question | Please enter a test message for your new website | |
| Description | Website test message prompt | |
| Answer Variable Name | iis_test_message |
|
| Answer Type | Text | |
| Minimum/Maximum Length | Keep the defaults | |
| Default Answer | Be creative, keep it clean, we’re all professionals here |
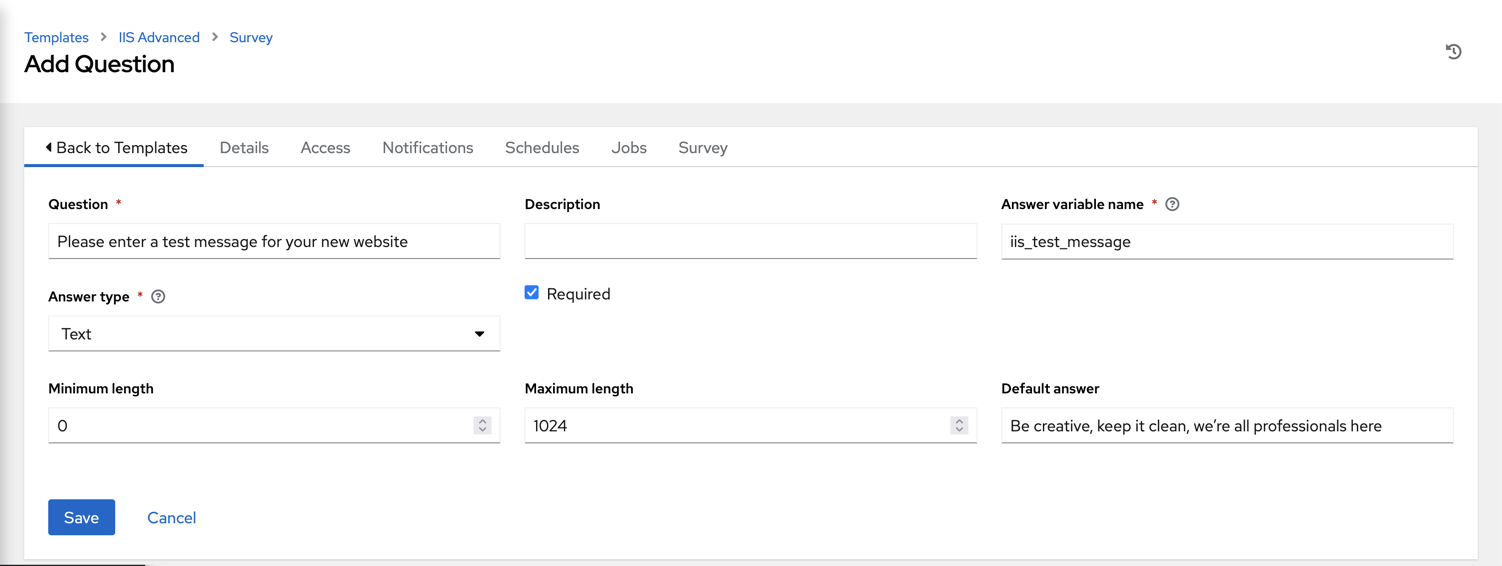
ステップ 5
SAVE  を選択し、On スイッチを入れることを忘れないでください
を選択し、On スイッチを入れることを忘れないでください  を選択します。
を選択します。
セクション 6: 新しいプレイブックの実行
それを実行して、どのように機能するかを見てみましょう。
ステップ 1
テンプレートを選択します
注意
あるいは、ジョブテンプレートから移動していない場合 作成ページでは、下にスクロールして既存のすべてのジョブテンプレートを表示できます
ステップ 2
IIS Advanced ジョブテンプレートのロケットアイコン!追加 をクリックします。
ステップ 3
プロンプトが表示されたら、目的のテストメッセージを入力します
起動後、リダイレクトされ、ジョブの出力をリアルタイムで監視できます。
ジョブが正常に完了すると、ジョブ出力の下部に Web サイトへの 2 つの URL が出力されます。