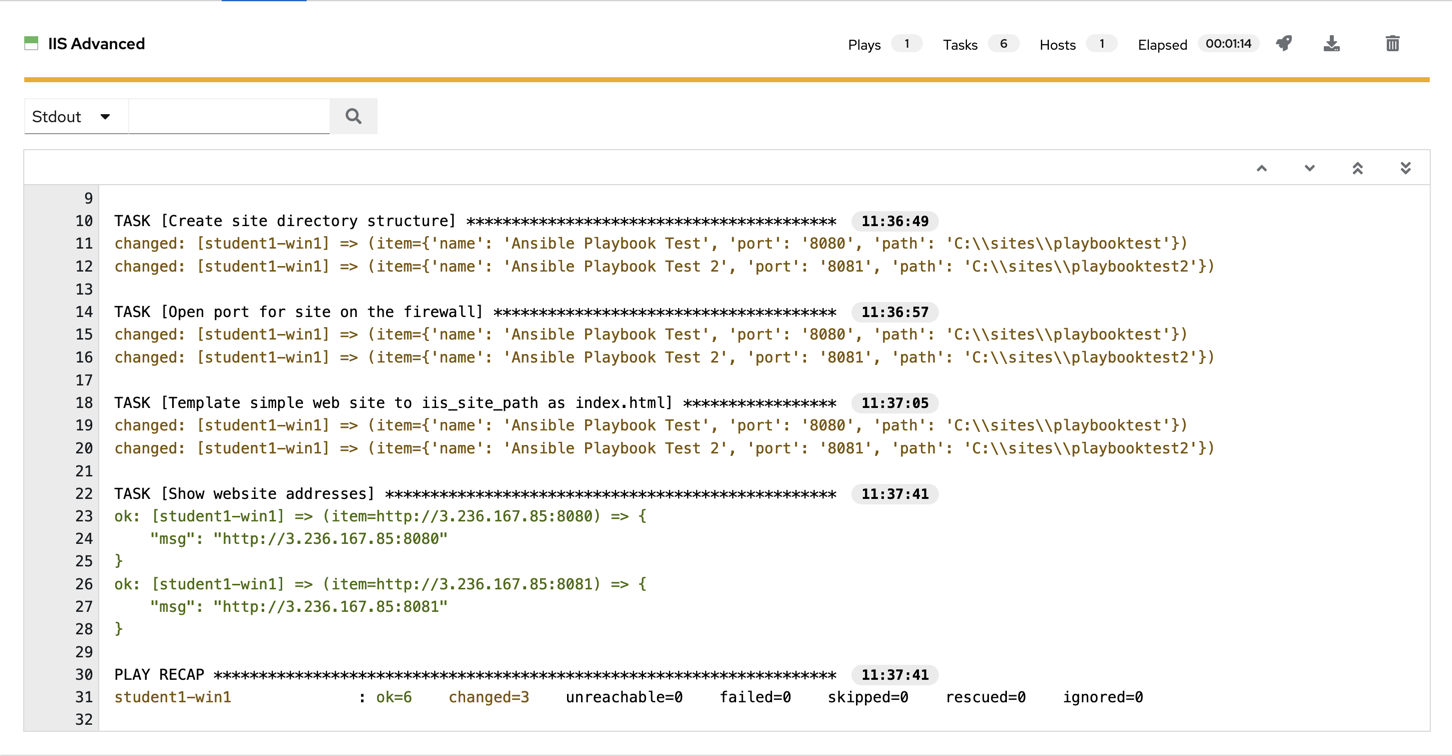Lisez ceci dans d’autres langues:
 English,
English,  日本語,
日本語,  Française.
Française.
Les exercices précédents vous ont montré les bases des playbooks Ansible. Dans les prochains exercices, nous allons voir des fonctionnalités ansibles plus avancées qui ajouteront de la flexibilité et de la puissance à vos playbook.
Ansible existe pour rendre les tâches simples et reproductibles. Nous savons également que tous les systèmes ne sont pas exactement pareils et nécessitent souvent de légères modifications par rapport à la façon dont un playbook Ansible est exécuté.
Les variables sont la façon dont nous traitons les différences entre vos systèmes, vous permettant de tenir compte d’un changement de port, d’adresse IP ou de répertoire.
Les boucles nous permettent de répéter la même tâche encore et encore. Par exemple, supposons que vous souhaitiez démarrer plusieurs services, installer plusieurs fonctionnalités ou créer plusieurs répertoires. En utilisant une boucle ansible, vous pouvez le faire en une seule tâche.
Parfois, vous souhaitez qu’une tâche ne s’exécute que lorsqu’une modification est apportée à une machine. Par exemple, vous souhaiterez peut-être redémarrer un service si une tâche met à jour la configuration de ce service, mais pas si la configuration est inchangée. Ansible utilise les handlers pour répondre à ce cas d’utilisation. Les handlers sont des tâches qui ne s’exécutent que lorsqu’elles sont notifiées.
Pour une compréhension complète des variables, des boucles et des handlers; consultez notre documentation Ansible sur ces sujets.
Les Variables Ansible Variables Les Boucles Ansible Les Handlers
Section 1: Création du Playbook
Pour commencer, nous allons créer un playbook, il va ressembler à celui que vous avez créé dans l’exercice 3
Étape 1:
Dans Visual Studio Code, dans l’accordéon Explorer, vous devriez avoir une section WORKSHOP_PROJECT où vous avez précédemment créé iis_basic.
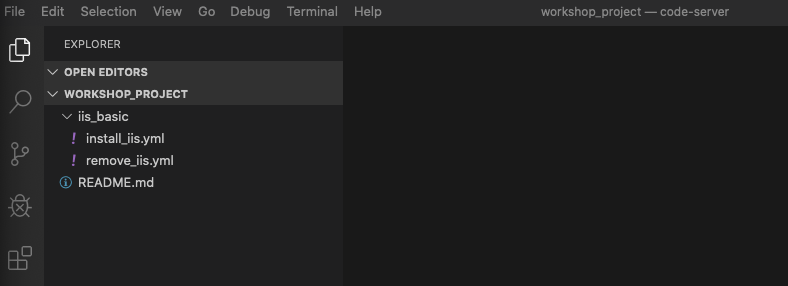
Étape 2:
Créez un dossier appelé iis_advanced et un fichier appelé site.yml
Pour cela passez la souris sur la section WORKSHOP_PROJECT et cliquez sur le bouton Nouveau dossier
Tapez iis_advanced et appuyez sur Entrée. Maintenant, cliquez sur ce dossier pour qu’il soit sélectionné.
Cliquez avec le bouton droit sur le dossier iis_advanced et sélectionnez Nouveau fichier.
Tapez site.yml et appuyez sur Entrée.
Vous devriez maintenant avoir un éditeur ouvert dans le volet droit qui peut être utilisé pour créer votre playbook.
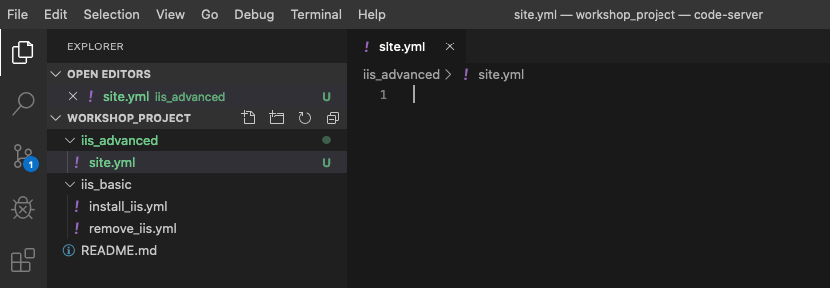
Étape 3:
Ajoutez les paramêtres de votre playbook ainsi que quelques variables. Ceux-ci incluent des packages supplémentaires que vous installerez sur votre serveur Web, ainsi que certaines configurations spécifiques au serveur Web.
---
- name: This is a play within a playbook
hosts: windows
vars:
iis_sites:
- name: 'Ansible Playbook Test'
port: '8080'
path: 'C:\sites\playbooktest'
- name: 'Ansible Playbook Test 2'
port: '8081'
path: 'C:\sites\playbooktest2'
iis_test_message: "Hello World! My test IIS Server"
Étape 4:
Ajoutez une nouvelle tâche appelée installer IIS. Après avoir écrit le playbook, cliquez sur Fichier > Enregistrer pour enregistrer vos modifications.
tasks:
- name: Install IIS
ansible.windows.win_feature:
name: Web-Server
state: present
- name: Create site directory structure
ansible.windows.win_file:
path: "{{ item.path }}"
state: directory
with_items: "{{ iis_sites }}"
- name: Create IIS site
community.windows.win_iis_website:
name: "{{ item.name }}"
state: started
port: "{{ item.port }}"
physical_path: "{{ item.path }}"
with_items: "{{ iis_sites }}"
notify: restart iis service
Que se passe-t-il ici!?
vars:Vous avez dit à Ansible que la prochaine chose qu’il verra sera des variableiis_sitesVous définissez une variable de type listewin_fileCe module permet de créer, modifier, supprimer des fichiers.- `` Vous dites à Ansible qu’il utilisera l’élément de la liste. Chaque élément a plusieurs variables comme
nom,portetpathwith_items: "Ceci est la boucle qui va itérer sur chaque éléments de la variableiis_sitesnotify: restart iis serviceCette instruction est unhandler, nous y reviendrons dans la section 3
Section 2: Ouverture du pare-feu et déploiement de fichiers
Vous allez maintenant définir une tâche pour démarrer le service IIS.
Étape 1:
Créez un répertoire templates dans votre répertoire de projet et créez une template jinja2 comme suit:
Assurez-vous que votre dossier iis_advanced est mis en surbrillance, puis survolez la section WORKSHOP_PROJECT et cliquez sur le bouton Nouveau dossier
Tapez templates et appuyez sur Entrée. Cliquez avec le bouton droit sur le dossier templates et cliquez sur le bouton Nouveau fichier.
Tapez index.html.j2 et appuyez sur Entrée.
Vous devriez maintenant avoir un éditeur ouvert dans le volet droit qui pourra être utilisé pour créer votre template. Saisissez les informations suivantes:
<html>
<body>
<p align=center><img src='http://docs.ansible.com/images/logo.png' align=center>
<h1 align=center>{{ ansible_hostname }} --- {{ iis_test_message }}</h1>
</body>
</html>
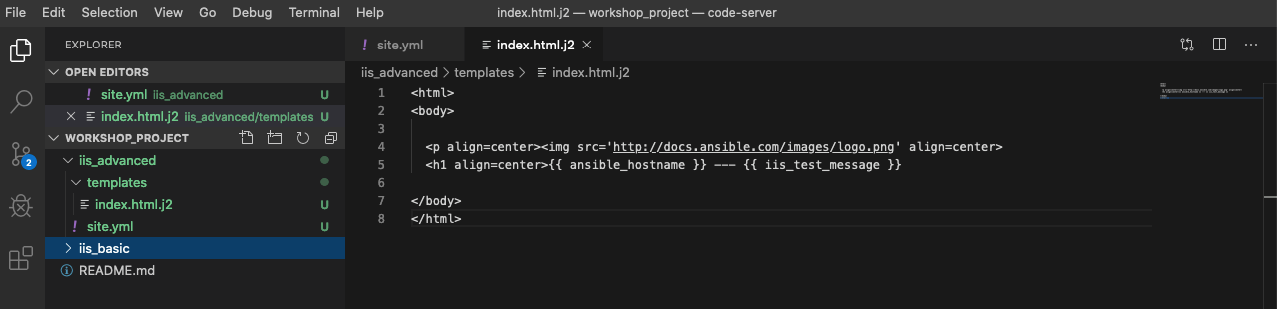
Étape 2:
Modifiez votre playbook, site.yml, pour ouvrire les ports de votre pare-feu. Utilisez des guillemets simples pour win_template afin de ne pas échapper à la barre oblique.
- name: Open port for site on the firewall
community.windows.win_firewall_rule:
name: "iisport{{ item.port }}"
enable: true
state: present
localport: "{{ item.port }}"
action: Allow
direction: In
protocol: Tcp
with_items: "{{ iis_sites }}"
- name: Template simple web site to iis_site_path as index.html
ansible.windows.win_template:
src: 'index.html.j2'
dest: '{{ item.path }}\index.html'
with_items: "{{ iis_sites }}"
- name: Show website addresses
ansible.builtin.debug:
msg: "{{ item }}"
loop:
- http://{{ ansible_host }}:8080
- http://{{ ansible_host }}:8081
Alors… qu’est-ce que je viens d’écrire?
win_firewall_rule:Ce module est utilisé pour créer, modifier et mettre à jour des règles de pare-feu. Notez que dans le cas d’AWS, il existe également des règles de groupe de sécurité qui peuvent avoir un impact sur la communication. Nous les avons ouverts dans cet exemple.win_template:Ce module spécifie qu’un modèle jinja2 est utilisé et déployé.debug:Encore une fois, comme dans le playbookiis_basic, cette tâche affiche les URL pour accéder aux sites que nous créons pour cet exercice
Section 3: Définition et utilisation des handlers
Il y a un certain nombre de raisons pour lesquelles nous devons souvent redémarrer un service / processus, y compris le déploiement d’un fichier de configuration, l’installation d’un nouveau package, etc. Il y a deux parties dans cette section; ajouter un handler au playbook et appeler le handler depuis une tâche.
Nous allons voir ici la création d’un handler.
Le bloc handlers devrait commencer après une indentation à un niveau, c’est-à-dire deux espaces. Il doit s’aligner sur le bloc tâches.
Étape 1:
Définir un handler.
handlers:
- name: restart iis service
win_service:
name: W3Svc
state: restarted
start_mode: auto
L’un ne va pas sans l’autre
handler:Cela indique au play que lestâches:sont terminées, et maintenant nous définissons leshandlers:. Tout ce qui se trouve en dessous ressemble à n’importe quelle autre tâche, c’est-à-dire que vous lui donnez un nom, un module et les options de ce module mais Il s’agit de la définition des handlers.notify: restart iis serviceFinalement, l’instructionnotifyest l’invocation d’un handler par son nom. Vous avez déjà remarqué que nous avons ajouté une instructionnotifyà la tâchewin_iis_website, vous savez maintenant pourquoi.
Section 4: Valider et réviser
Votre nouveau playbook amélioré est terminé! Mais n’oubliez pas que nous devons encore valider les modifications apportées au contrôle du code source.
Cliquez sur Fichier > Tout enregistrer pour enregistrer les fichiers que vous avez écrits
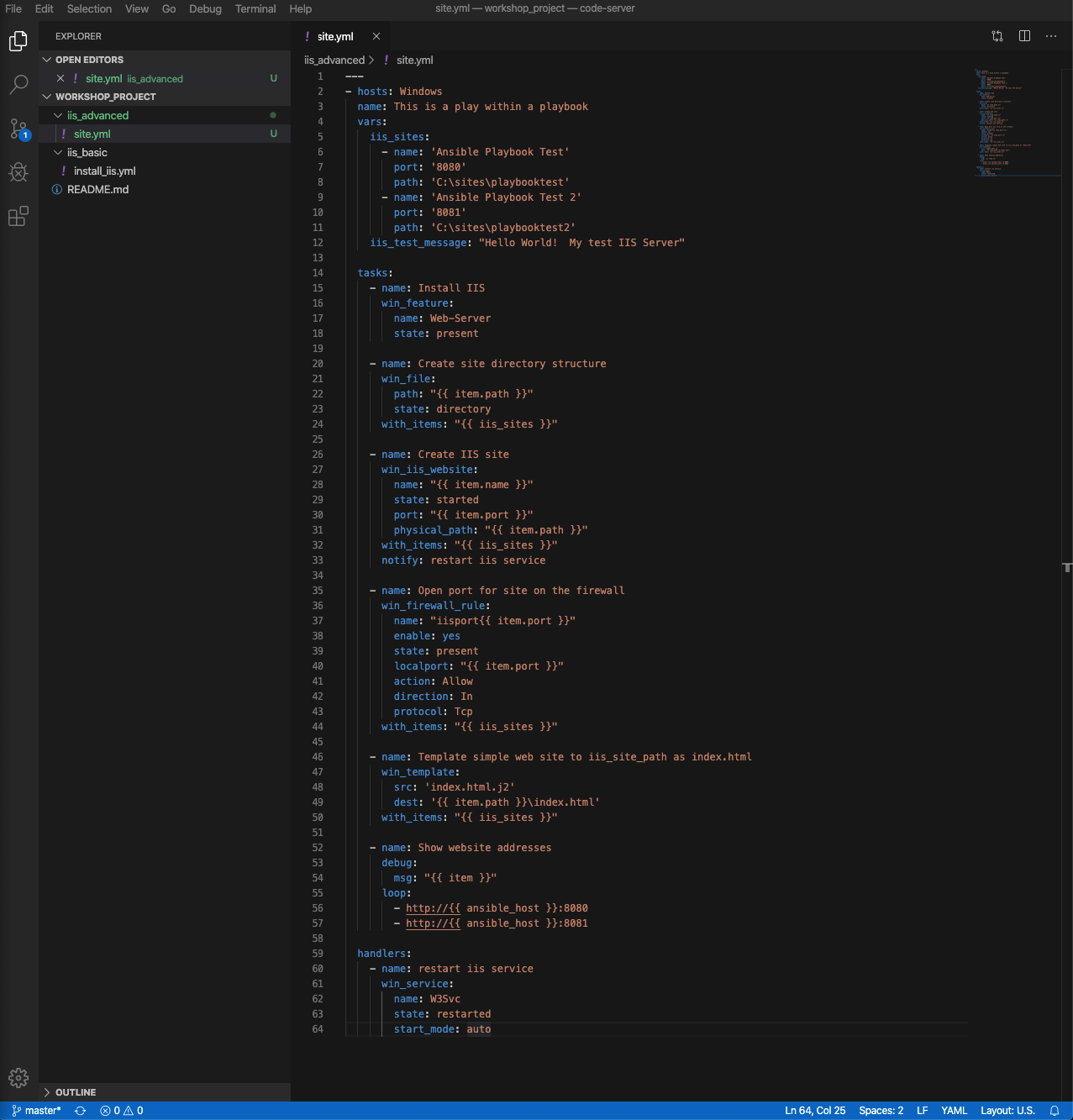
Cliquez sur l’icône du code source (1), saisissez un message de validation tel que Ajout d’un playbook avancé (2), puis cochez la case ci-dessus (3).
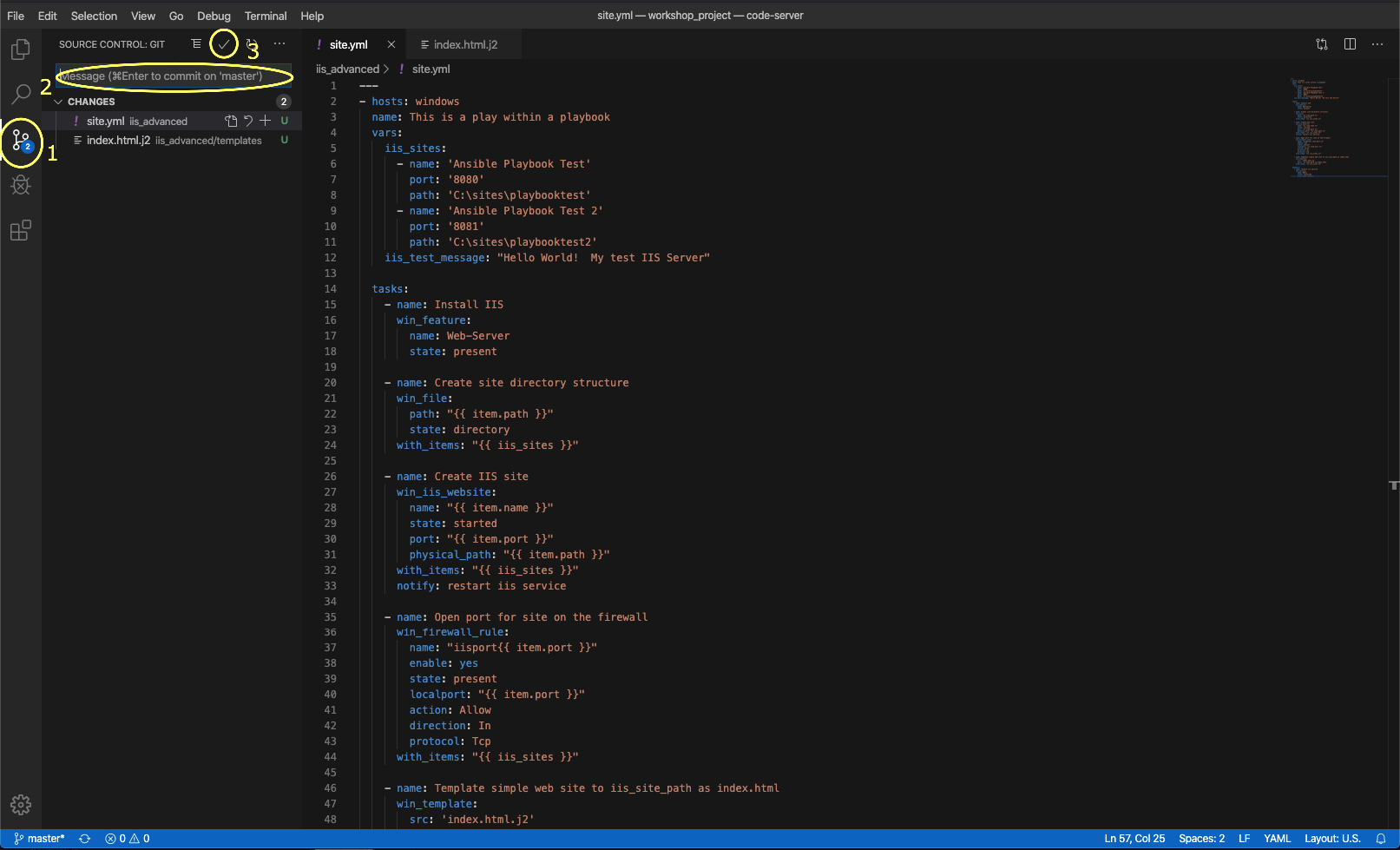
Synchronisez-vous avec gitlab en cliquant sur les flèches dans la barre bleue en bas à gauche. Lorsque vous y êtes invité, cliquez sur OK pour pousser les changements.
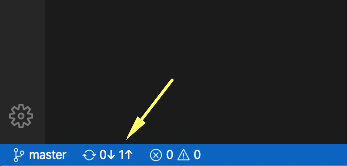
Cela devrait prendre 5 à 30 secondes pour terminer la validation. La barre bleue devrait s’arrêter de tourner et indiquer 0 problème…
Jetons maintenant un deuxième coup d’œil pour nous assurer que tout ressemble à ce que vous vouliez. La figure ci-dessous montre le nombre de lignes et l’espacement.
---
- hosts: windows
name: This is a play within a playbook
vars:
iis_sites:
- name: 'Ansible Playbook Test'
port: '8080'
path: 'C:\sites\playbooktest'
- name: 'Ansible Playbook Test 2'
port: '8081'
path: 'C:\sites\playbooktest2'
iis_test_message: "Hello World! My test IIS Server"
tasks:
- name: Install IIS
ansible.windows.win_feature:
name: Web-Server
state: present
- name: Create site directory structure
ansible.windows.win_file:
path: "{{ item.path }}"
state: directory
with_items: "{{ iis_sites }}"
- name: Create IIS site
community.windows.win_iis_website:
name: "{{ item.name }}"
state: started
port: "{{ item.port }}"
physical_path: "{{ item.path }}"
with_items: "{{ iis_sites }}"
notify: restart iis service
- name: Open port for site on the firewall
community.windows.win_firewall_rule:
name: "iisport{{ item.port }}"
enable: true
state: present
localport: "{{ item.port }}"
action: Allow
direction: In
protocol: Tcp
with_items: "{{ iis_sites }}"
- name: Template simple web site to iis_site_path as index.html
ansible.windows.win_template:
src: 'index.html.j2'
dest: '{{ item.path }}\index.html'
with_items: "{{ iis_sites }}"
- name: Show website addresses
ansible.builtin.debug:
msg: "{{ item }}"
loop:
- http://{{ ansible_host }}:8080
- http://{{ ansible_host }}:8081
handlers:
- name: restart iis service
ansible.windows.win_service:
name: W3Svc
state: restarted
start_mode: auto
Section 5: Créez un modèle de tache
Étape 1:
Avant que nous puissions créer notre modèle de tache, vous devez d’abord recommencer la resynchronisation de votre projet. Faites-le maintenant.
Note Vous devez le faire chaque fois que vous créez un nouveau fichier de playbook. Le nouveau fichier doit être synchronisé avec Controller avant qu’il ne devienne disponible dans la liste déroulante des Playbook disponibles .
Étape 2:
Pour tester ce playbook, nous devons créer un nouveau modèle de tâche. Allez donc dans Modèle et cliquez sur Ajouter et sélectionnez “Modèle de tache”.
Remplissez le formulaire en utilisant les valeurs suivantes
| Key | Value | Note |
|---|---|---|
| Name | IIS Advanced | |
| Description | Template for iis_advanced | |
| Job Type | Run | |
| Inventory | Workshop Inventory | |
| Execution Environment | windows workshop execution environment | |
| Project | Ansible Workshop Project | |
| Playbook | iis_advanced/site.yml |
|
| Credentials | Workshop Credential | |
| OPTIONS | [*] Enable Fact Storage |
Étape 3:
Cliquez sur ENREGISTRER  puis sélectionnez
puis sélectionnez Ajouter un questionnaire
!
Étape 4:
Remplissez le formulaire avec les valeurs suivantes
| Clé | Valeur | Note |
|---|---|---|
| PROMPT | Please enter a test message for your new website | |
| DESCRIPTION | Website test message prompt | |
| ANSWER VARIABLE NAME | iis_test_message |
|
| ANSWER TYPE | Text | |
| MINIMUM/MAXIMUM LENGTH | Use the defaults | |
| DEFAULT ANSWER | Be creative, keep it clean, we’re all professionals here |
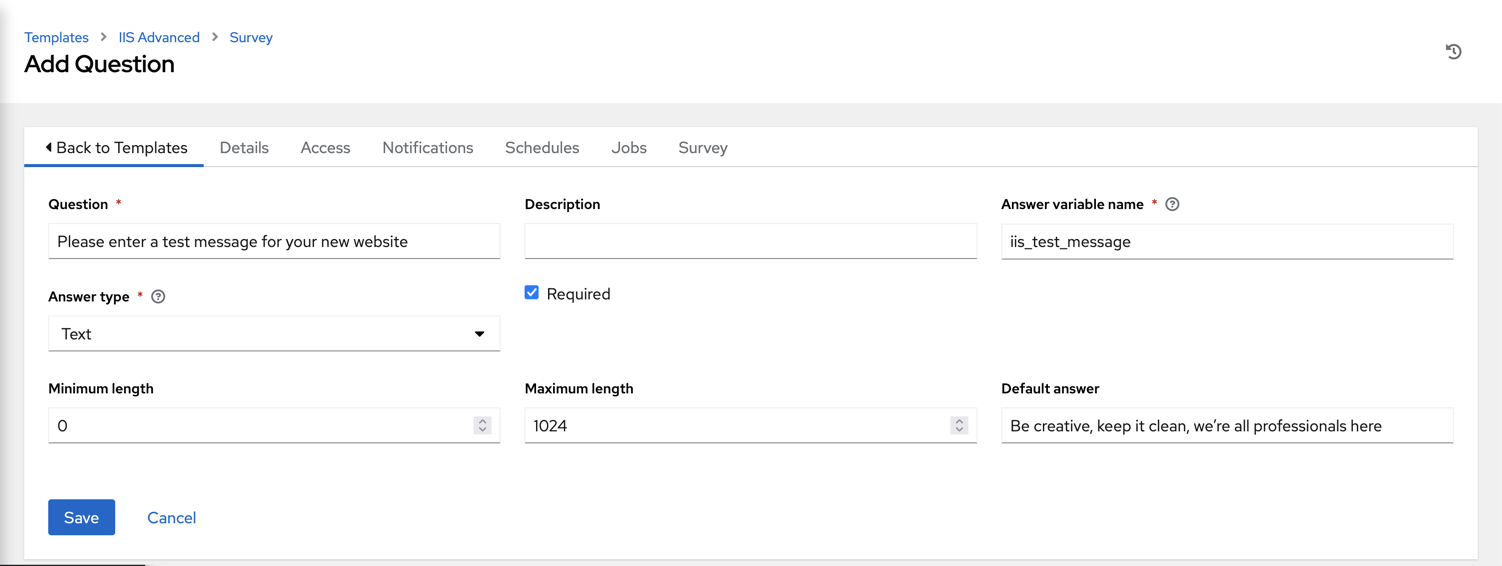
Étape 5:
Select SAVE  et n’oubliez pas de mettre la switch à On
et n’oubliez pas de mettre la switch à On 
Section 6: Lancez votre nouveau playbook
Maintenant, exécutons-le et voyons comment cela fonctionne.
Étape 1:
Selectionnez Modèles
Remarque Sinon, si vous n’avez pas quitté la page de création de modèles de travail, vous pouvez faire défiler vers le bas pour voir tous les modèles de tâche existants
Étape 2:
Cliquez sur l’icône de la fusée ![]() pour le modele IIS Advanced.
pour le modele IIS Advanced.
Étape 3:
Lorsque vous y êtes invité, entrez le message de test souhaité
Après son lancement, vous pouvez regarder l’éxécution de la tâche en temps réel.
Une fois la tâche terminé, vous devriez voir deux URL de vos sites Web affiché en resultat.