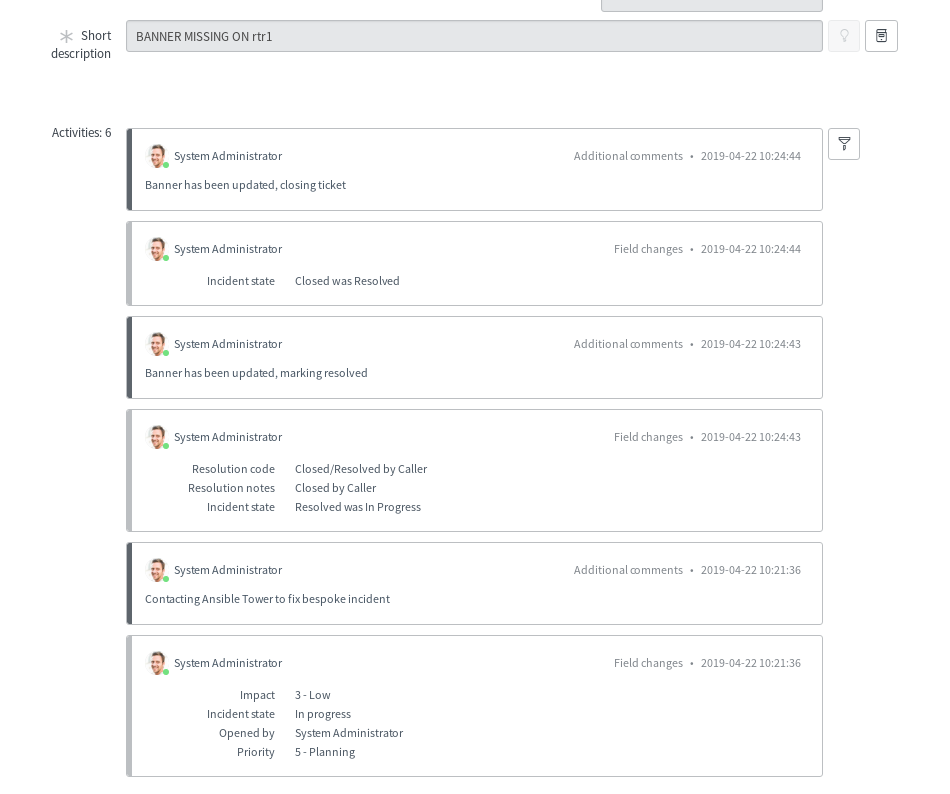Ansible + ServiceNow - Closed Loop Incident Management
For a short video overview of this demonstration please refer to this YouTube video: https://youtu.be/TkXRj4w2G2Y
Objective
Demonstrate a closed loop incident management scenario.
- Check devices for compliance. When a device does not meet compliance requirements, a ServiceNow ticket with relevant information will be created.
- The ticketing system has business logic to automatically fix bespoke incidents - in this case, a device that is out of compliance should be brought into compliance. ServiceNow will call out to Tower to use automation and fix the incident.
- The Ansible Tower automation job will bring the device into compliance and then reach out to ServiceNow to resolve and close out the ticket
Thus a BSS (Business Services System) is able to maintain a statement of record while automatically fixing incidents at the same time.
Table of Contents
- Step 1 - Connect to workbench
- Step 2 - Provide ServiceNow credentials
- Step 3 - Run demo setup playbook
- Step 4 - The named URL
- Step 5 - Setup ServiceNow REST Message
- Step 6 - Setup ServiceNow Business Rule
- Running the Demo
Step 1 - Connect to workbench
Connect to the workshop workbench:
[user@RHEL ~]$ ssh student1@student1.workshop.rhdemo.io
student1@student1.workshop.rhdemo.io's password:
Move into the demos/servicenow/1-config-drift directory.
[student1@ansible ~]$
[student1@ansible ~]$ cd ~/demos/servicenow/2-closed_loop_incident_mgmt
Step 2 - Provide ServiceNow credentials
Define the login information (username, password and instance) as defined in the Common Setup. Fill this information out in login_info.yml with your text editor of choice.
[student1@ansible ~]$ nano login_info.yml
Step 3 - Run demo setup playbook
Run the demo_setup.yml playbook as follows. This will create the necessary job templates for the demo in your tower instance:
[student1@ansible closed_loop_incident_mgmt]$ ansible-playbook demo_setup.yml
After this step, log into your tower instance and verify that the 2 “SNOW” job templates are present:
- SNOW-Demo-Compliance-Check - this Job Template will check for the banner being in compliance. It will not modify the banner.
- SNOW-Demo-Compliance-Fix - this Job Template will change the banner to the desired banner
screenshot of Job Templates in Red Hat Ansible Tower:
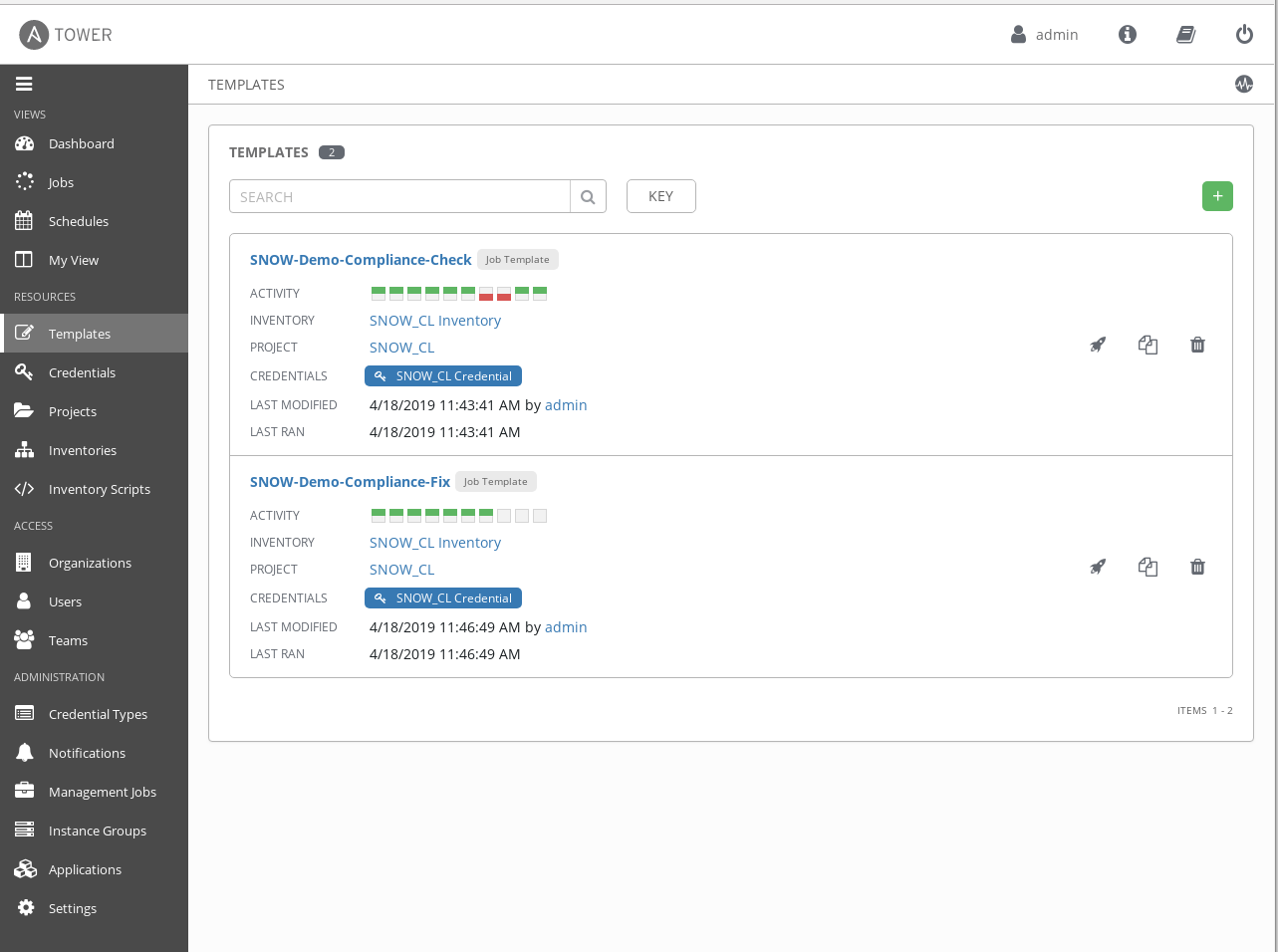
Step 4 - The named URL
Extremely important: Make sure you use FQDNs that have valid SSL certs for the demo to work
The Ansible Tower API has the concept of a named URL (named_url). The named URL feature allows you to access Tower resources via resource-specific human-readable identifiers. More info can be found in the documentation at: https://docs.ansible.com/ansible-tower/latest/html/towerapi/access_resources.html
The URL for the SNOW-Demo-Compliance-Fix will be:
$TOWER_URL/api/v2/job_templates/SNOW-Demo-Compliance-Fix/launch
for example:
https://student1.sean_workshop.rhdemo.io/api/v2/job_templates/SNOW-Demo-Compliance-Fix/launch
Step 5 - Setup ServiceNow REST Message
-
In the ServiceNow instance, navigate to System Web Services » Outbound » REST Message
You can also use the search bar at the top left and search for “rest message”
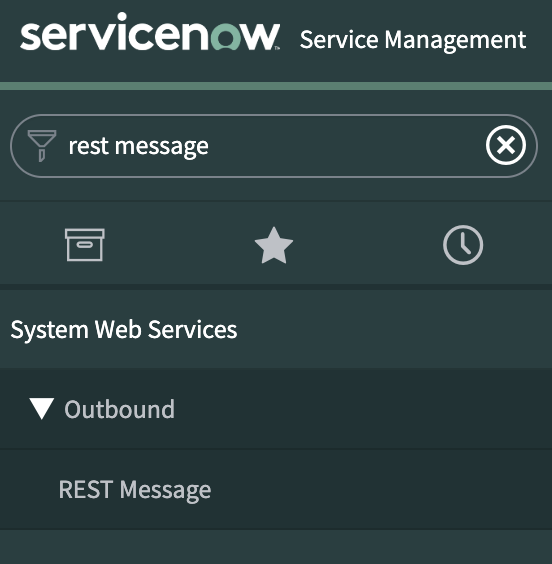
-
Click on New at the top of the page:
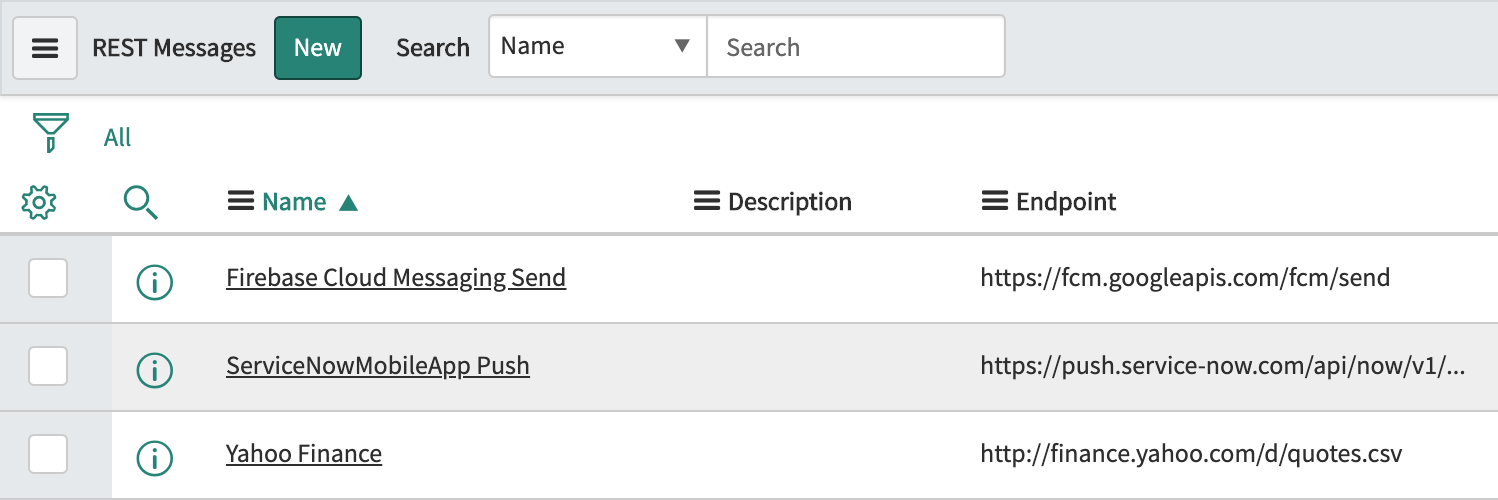
-
Fill out the following:
Parameter Value Name Ansible Tower Demo Endpoint $TOWER_URL/api/v2/job_templates/SNOW-Demo-Compliance-Fix/launch
make sure to use correct $TOWER_URL, example in previous step. - Under the Authentication tab, choose the Basic Authentication type.
-
For the Basic Auth Configuration, click on the search icon. This will open window. Click on new and add your Ansible Tower login information:
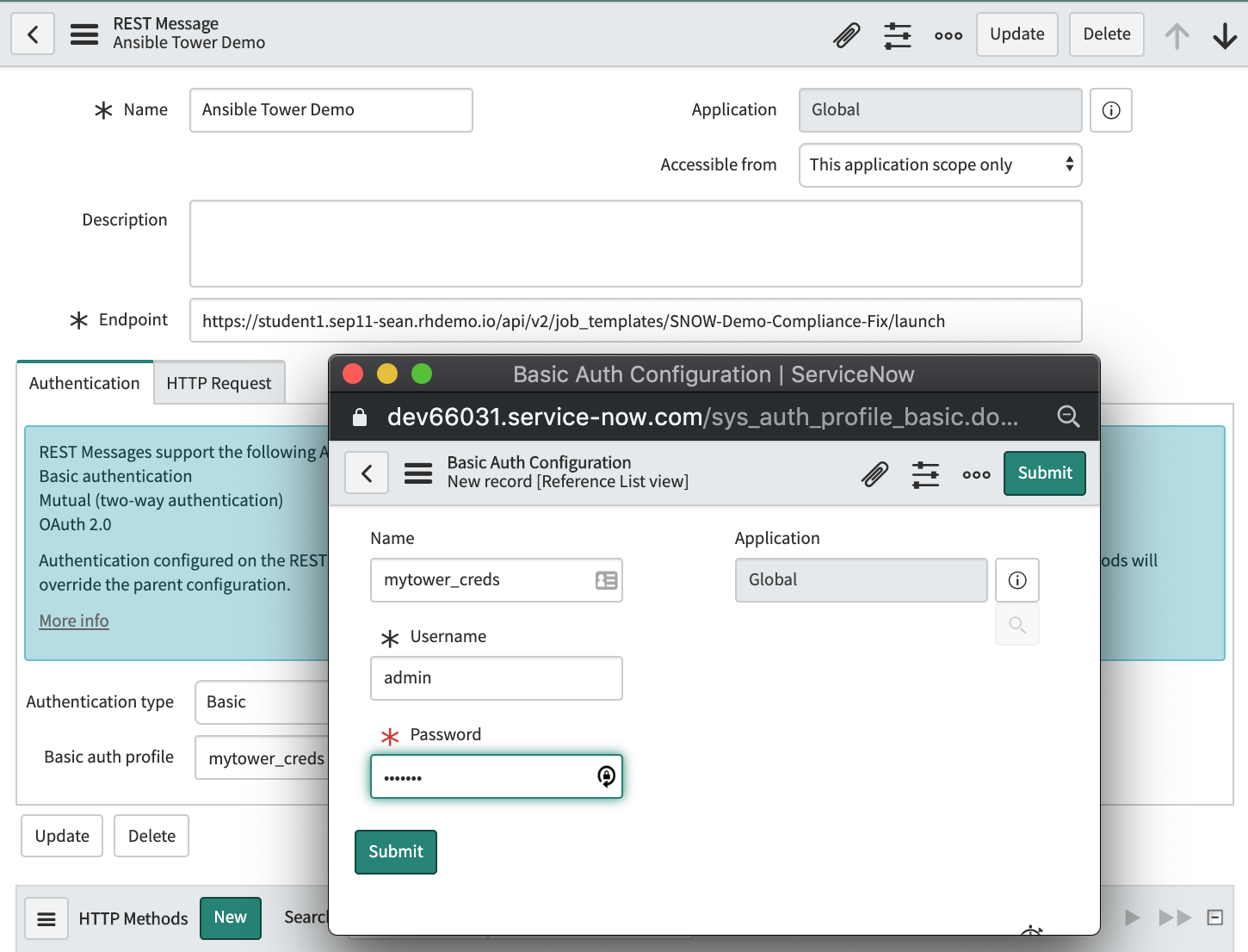
-
Click Submit, the user interface should look similar to the following:
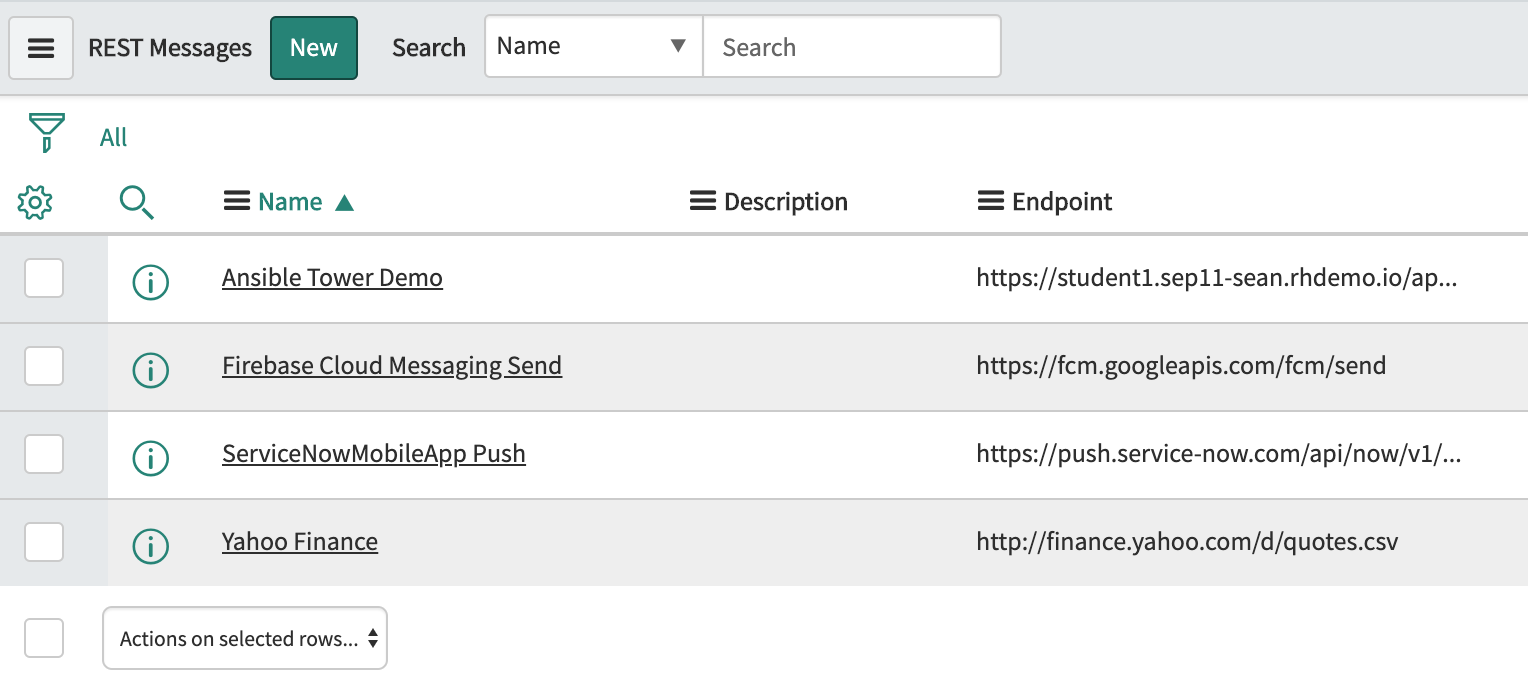
-
Click on the REST message you just created click on new to add a HTTP method
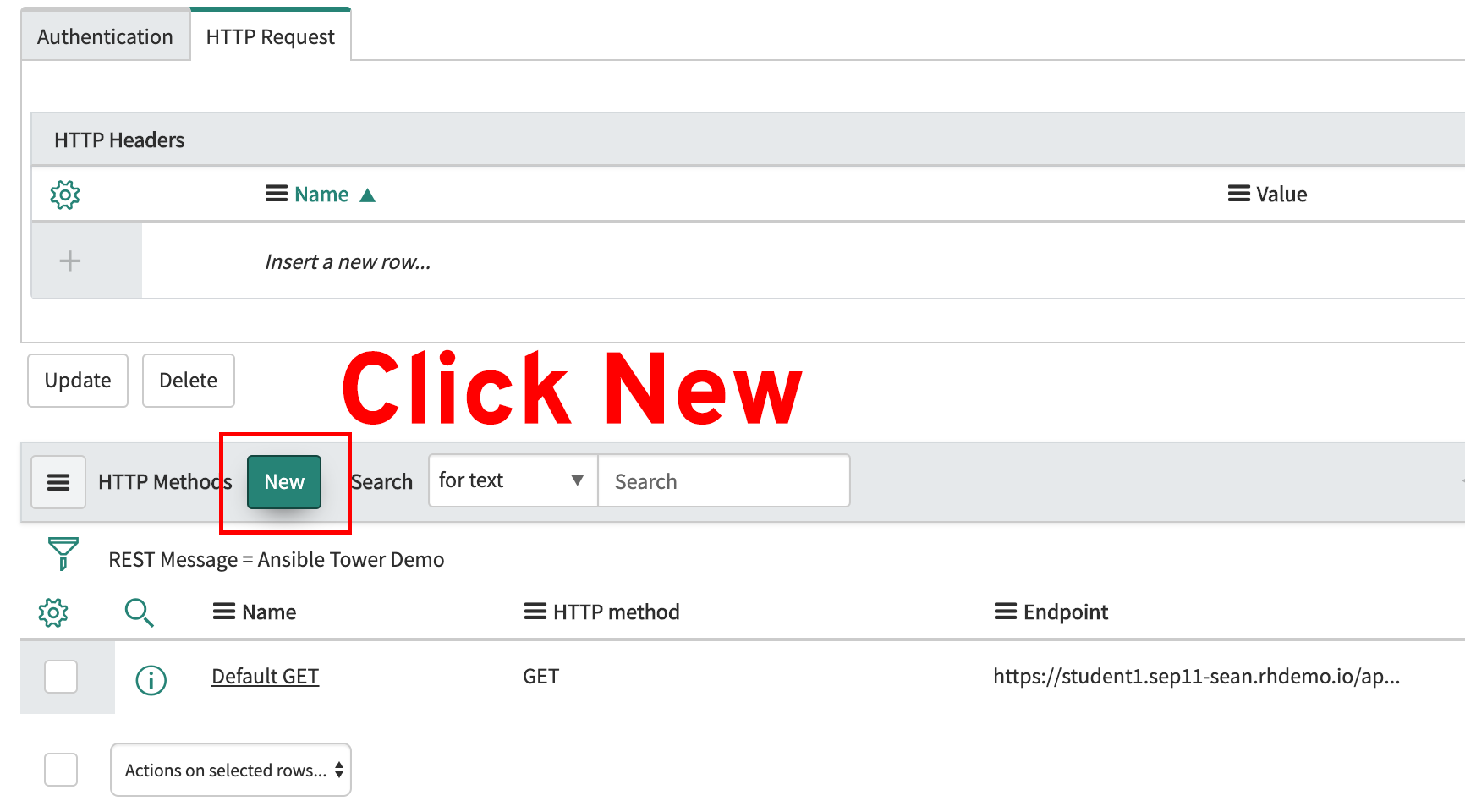
-
Fill out the following values:
Parameter Value Name Launch Compliance Fix HTTP method POSTEndpoint Leave this blank -
Click on the HTTP Request tab. Under the “HTTP Headers” add a new HTTP header with the following name and value: | Name | Value | |—|—| |
Content-Type|application/json| - At the bottom, in the Content text area, add the following:
{"extra_vars": {
"incident_num": "${INC}" } }
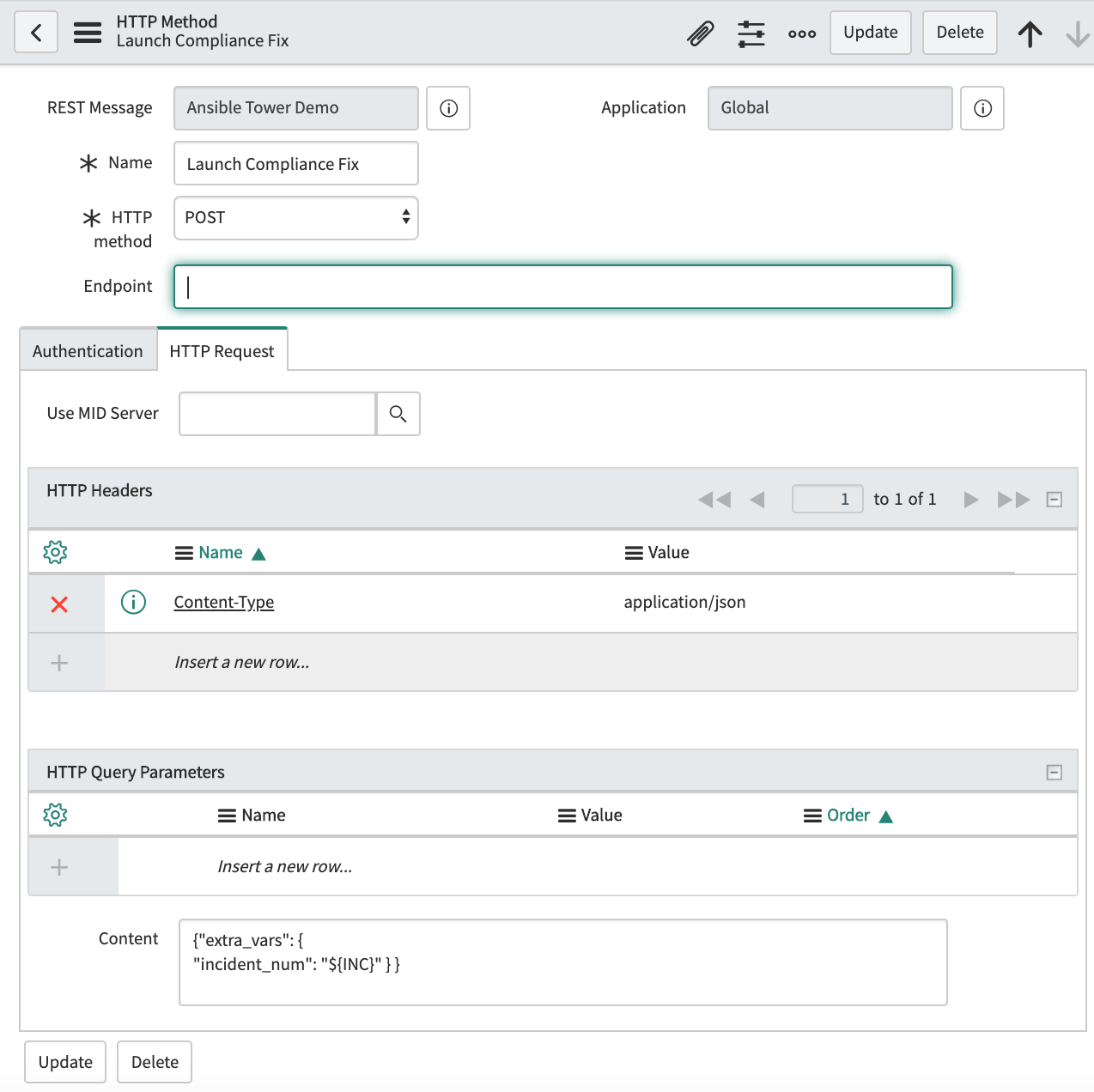
The extra_vars is how the ServiceNow API is going to pass the incident number information to the Ansible Tower instance
- Click Submit
Step 6 - Setup ServiceNow Business Rule
- Navigate to System Definition » Business Rules
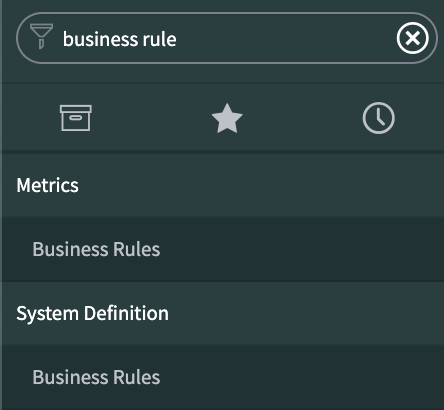
-
Click on New to add a new business rule. Fill out the following parameters:
Parameter Value Name Ansible Tower Demo Table Incident [incident]Active ✓ Advanced ✓ -
Under the When to run tab:
Parameter Value When after Insert ✓ -
Click on the Add Filter Condition button and fill out the filter:
Field Operation Value Short description contains BANNER It should look similar to this screenshot:
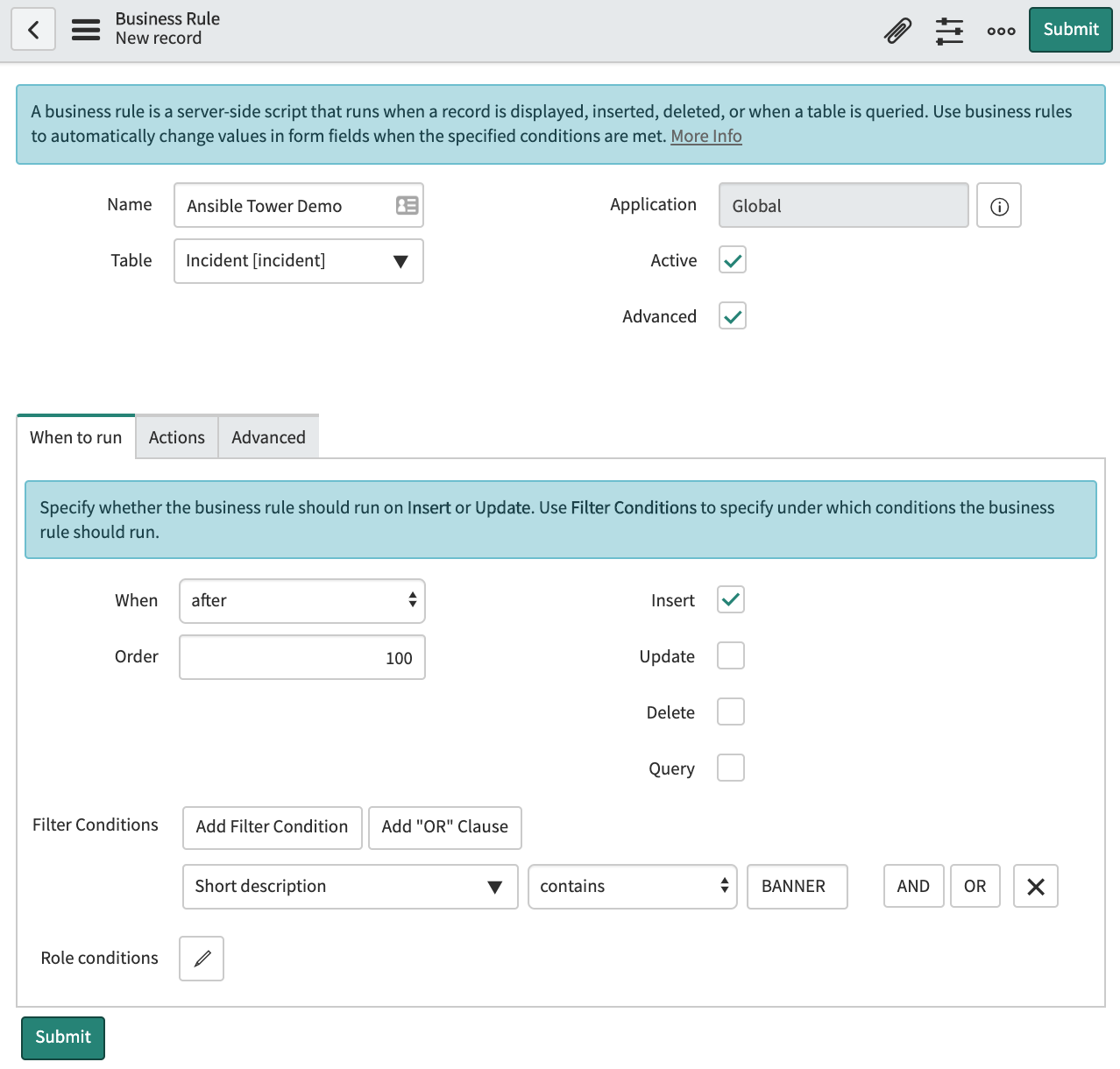
-
Click on the Advanced tab
If you have used the exact naming conventions in this README, you can copy and paste the following:
(function executeRule(current, previous /*null when async*/ ) {
try {
var r = new sn_ws.RESTMessageV2('Ansible Tower Demo', 'Launch compliance fix');
r.setStringParameterNoEscape('INC', current.number);
var response = r.execute();
var responseBody = response.getBody();
var httpStatus = response.getStatusCode();
current.comments = "Contacting Ansible Tower to fix bespoke incident";
current.state = '2';
current.update();
} catch (ex) {
var message = ex.message;
}
})(current, previous);
It should look similar to this screenshot:
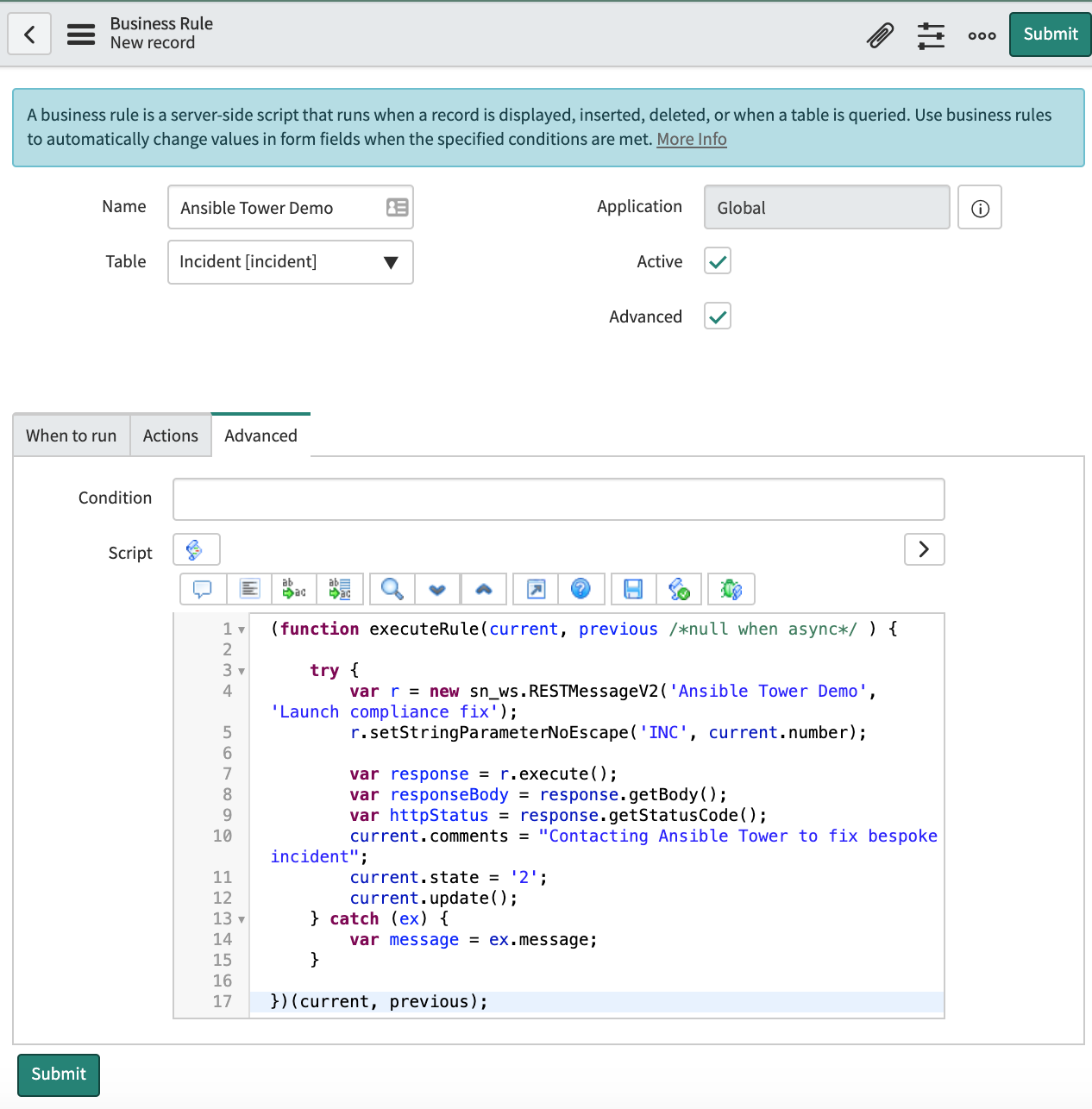
- Click Submit
Running the Demo
Reminder, for a short video overview of this demonstration please refer to this YouTube video: https://youtu.be/TkXRj4w2G2Y
Step 1
Ensure that the router does not have a current banner (required condition for the device to be out of compliance:
[student1@ansible]$ ssh rtr1
rtr1#
If there is an existing banner you can use the
no banner logincommand in config mode to remove it
Step 2
Log into the Tower instance and launch the SNOW-Demo-Compliance-Check Job Template
Observe the following 2 tasks as that template runs
TASK [CREATE AN INCIDENT] ******************************************************
changed: [rtr1 -> localhost]
TASK [VISUAL OUTPUT OF INCIDENT NUMBER] ****************************************
ok: [rtr1] => {
"snow_var.record.number": "INC0010034"
}
Step 3
Switch over to the ServiceNow instance and see that the ticket number as see in the previous output has been created.
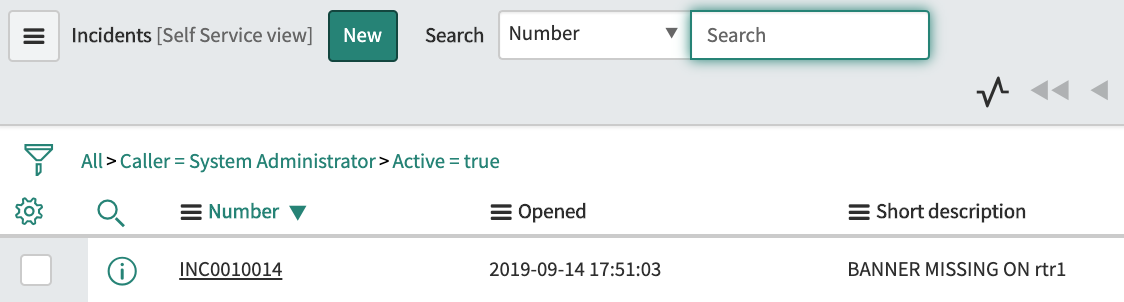
Step 4
Switch back to the Ansible Tower Jobs and click on the SNOW-Demo-Compliance-Fix Job
Observe that the job will fix the issue on the router, resolve and close out the ticket
TASK [CONFIGURE THE LOGIN BANNER] **********************************************
changed: [rtr1]
TASK [MARK THE TICKET AS RESOLVED] *********************************************
changed: [rtr1]
TASK [MARK THE TICKET AS CLOSED] ***********************************************
changed: [rtr1]
Step 5
- Log back into the router and see that you are greeted with the new banner:
[student1@ansible]$ ssh rtr1
DEMO BANNER FOR DEVICE rtr1
rtr1#
Step 6
-
Finally log back into ServiceNow and observe the history of the ticket: